
 pl
pl  English
English  Español
Español  中國人
中國人  Tiếng Việt
Tiếng Việt  Deutsch
Deutsch  Українська
Українська  Português
Português  Français
Français  भारतीय
भारतीय  Türkçe
Türkçe  한국인
한국인  Italiano
Italiano  Gaeilge
Gaeilge  اردو
اردو  Indonesia
Indonesia Konfiguracja serwera proxy w ramach funkcji zapobiegających wykrywaniu BitBrowser jest skuteczną metodą zwiększania ochrony danych osobowych. Jeśli jakakolwiek aktywność internetowa odbywa się za pośrednictwem serwera proxy, oryginalny adres IP nadawcy jest maskowany, podobnie jak wszelkie przesyłane dane, dzięki czemu działania te są prawie niemożliwe do wykrycia. Korzystanie z serwera proxy w BitBrowser jest niezbędne do zadań takich jak zarządzanie wieloma cyfrowymi kontami marketingowymi, analiza konkurencyjnego handlu elektronicznego, a także kompleksowe badania rynku.
Ten artykuł przeprowadzi Cię przez kroki niezbędne do skutecznego ustawienia proxy w BitBrowser w celu ułatwienia dostępu do treści z ograniczeniami geograficznymi przy jednoczesnym zapewnieniu całkowitej prywatności Twoich działań online.
Jak więc efektywnie korzystać z BitBrowser z serwerami proxy? Poniższe bloki opiszą wyjątkowo, w jaki sposób serwery proxy mogą być stosowane w BitBrowser ze zrzutami ekranu dla łatwego zrozumienia.
Aby rozpocząć, uruchom BitBrowser. W zakładce "Profile przeglądarki" kliknij "Dodaj" w lewej górnej części ekranu, aby rozpocząć proces tworzenia profilu.
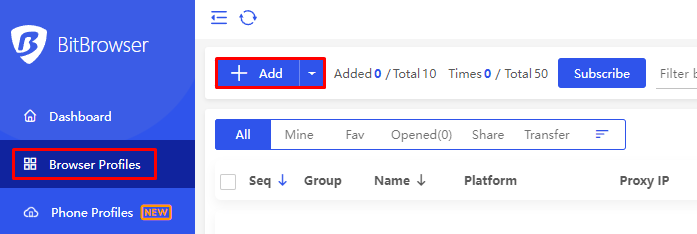
Po zmodyfikowaniu podstawowych informacji o profilu, kliknij zakładkę "Proxy", gdzie wprowadzisz różne specyfikacje, takie jak: metoda dodawania serwerów proxy poprzez wybranie opcji "Niestandardowe" i protokół wyboru, którym w naszym przypadku będzie Socks5.
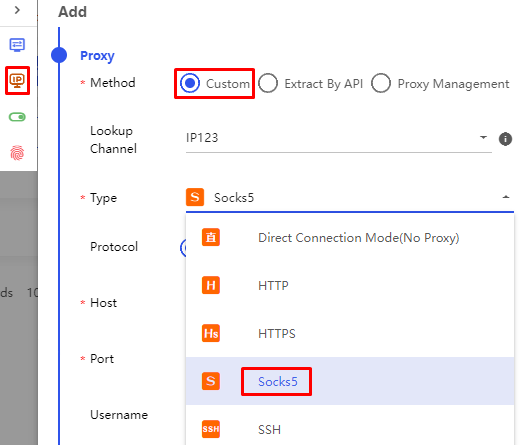
W nowo wyświetlonym oknie należy uzupełnić wypełnione formularze, podając informacje takie jak adres IP, port i w razie potrzeby dane autoryzacyjne prywatnego serwera proxy. Jeśli chcesz korzystać z rotacyjnego serwera proxy, możesz również dodać link do rotacji IP. Upewnij się, że wszystkie podane informacje są poprawne, aby uniknąć problemów podczas działania serwera.
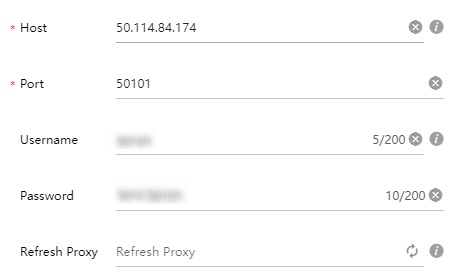
Następnie uruchom proces weryfikacji połączenia, klikając przycisk "Check Proxy", który znajduje się w prawej części ekranu. Po pomyślnym połączeniu pojawi się zielony komunikat z lokalizacją i powiązanymi informacjami.
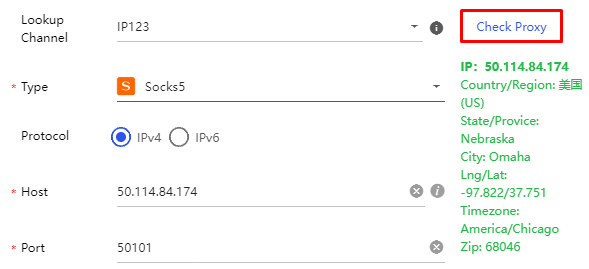
Następnie sfinalizuj tworzenie profilu i zapisz go. Twój profil będzie współpracował z już wbudowanym proxy, zapewniając bezpieczne i anonimowe połączenie podczas korzystania z BitBrowser.
Jest całkiem jasne, że korzystanie z proxy w połączeniu z BitBrowser zapewnia znaczne korzyści w szerokim zakresie przypadków użycia. Oto te najbardziej zauważalne:
Przypadki użycia przedstawione powyżej wskazują na znaczenie korzystania z proxy w połączeniu z BitBrowser i mogą być przydatne do dogłębnego zrozumienia tej technologii i jej możliwości.
Nawiasem mówiąc, aby skutecznie korzystać z serwera proxy w BitBrowser, ważne jest, aby zrozumieć, jak prawidłowo go skonfigurować, jeśli chcesz skorzystać z możliwego zwiększenia prywatności i bezpieczeństwa, które oferuje. Z niniejszej instrukcji wynika, że aktywność użytkownika pozostaje niewykrywalna, a wrażliwe dane są chronione przed ujawnieniem stronom trzecim, jeśli korzystają z prywatnych serwerów proxy.
Należy również pamiętać, że rodzaj wybranego serwera proxy ma znaczący wpływ na bezpieczeństwo i wydajność wykonywanych zadań. Serwery proxy centrów danych lub dostawców usług internetowych są odpowiednie do mniej złożonych działań, takich jak omijanie ograniczeń w regionie, ale do zaawansowanych zadań najlepsze są serwery proxy dla użytkowników indywidualnych lub mobilnych. Te rodzaje serwerów proxy oferują najwyższy poziom poufności połączenia, a także umożliwiają rotację adresów IP, co zwiększa bezpieczeństwo i wydajność.
Pamiętaj, że kluczem do zachowania bezpieczeństwa online jest korzystanie z przeglądarek zapobiegających wykrywaniu, takich jak BitBrowser, a także regularne aktualizowanie ustawień proxy.
Komentarze: 0