
 de
de  English
English  Español
Español  中國人
中國人  Tiếng Việt
Tiếng Việt  Українська
Українська  Português
Português  Français
Français  भारतीय
भारतीय  Türkçe
Türkçe  한국인
한국인  Italiano
Italiano  Gaeilge
Gaeilge  اردو
اردو  Indonesia
Indonesia  Polski
Polski Sobald Sie CCProxy auf Ihrem Computer installiert haben, können Sie es sofort mit den Standardeinstellungen verwenden. Durch die Feinabstimmung der Konfiguration können Sie jedoch die Benutzerfreundlichkeit des Proxy-Servers und seine Leistung verbessern.
Führen Sie das Programm aus. Im Hauptfenster von CCProxy sehen Sie den Abschnitt „Einstellungen“. Gehen Sie darauf, um detaillierte Einstellungen vorzunehmen.
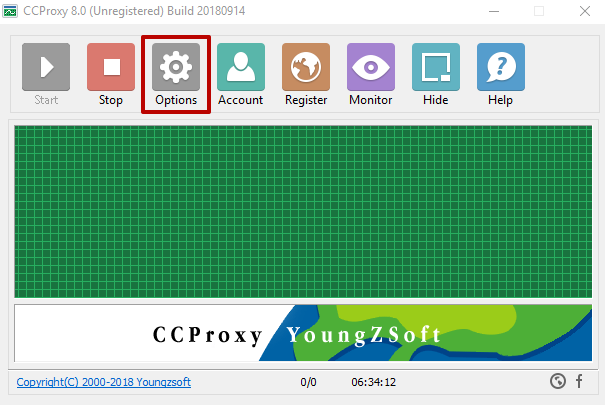
Folgen Sie den unteren Schritten:
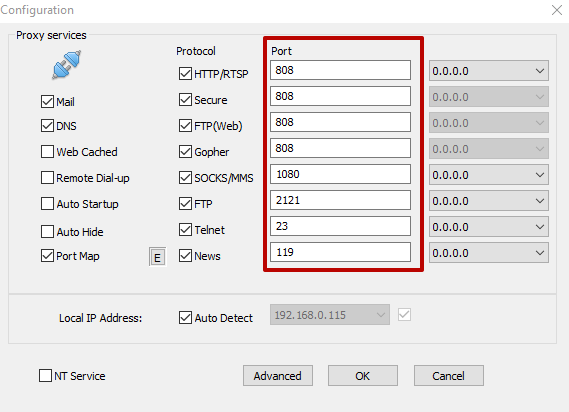
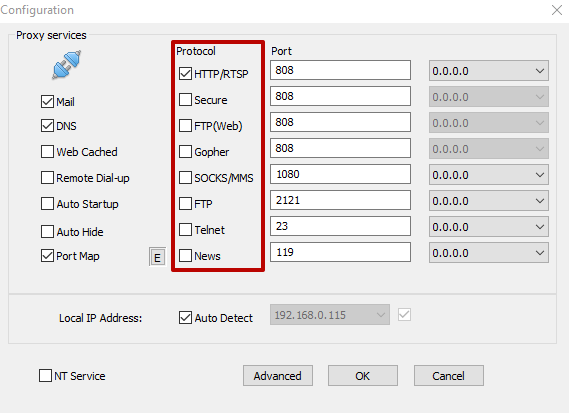
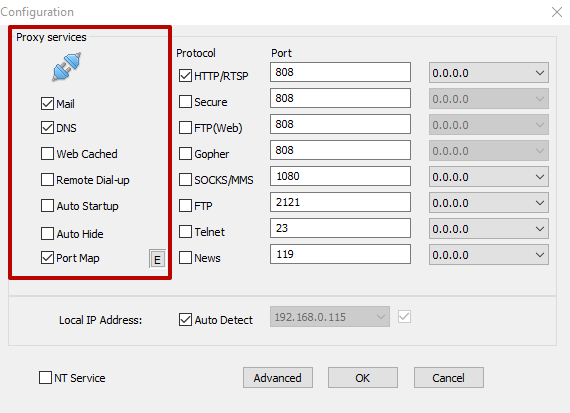
Das System ist startbereit, aber wenn Sie keine Einschränkungen für die Verwendung des Servers erstellen, kann jeder den Proxy mit Ihnen verwenden.
Um zu verhindern, dass ein anderer Benutzer den Server verwendet, müssen Sie einen speziellen "Pass" erstellen. Dies geschieht auf folgende Weise:
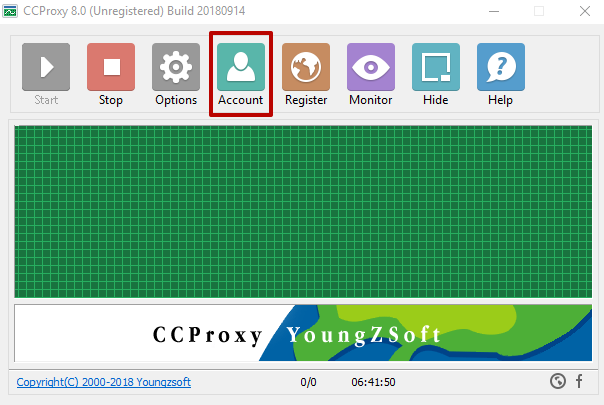
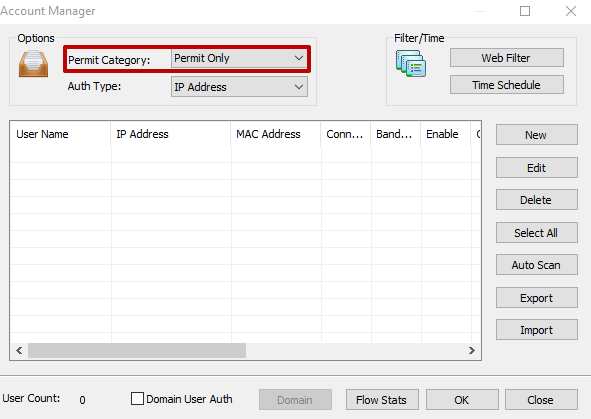
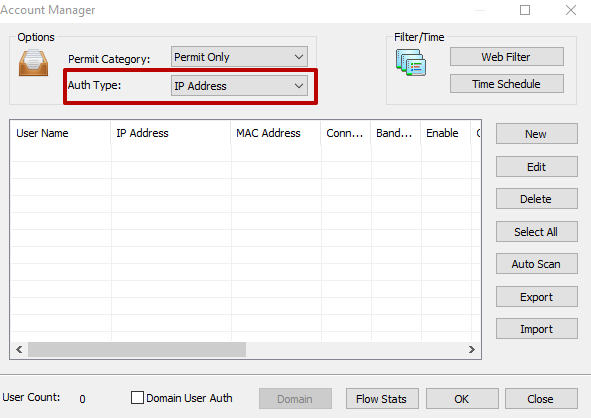
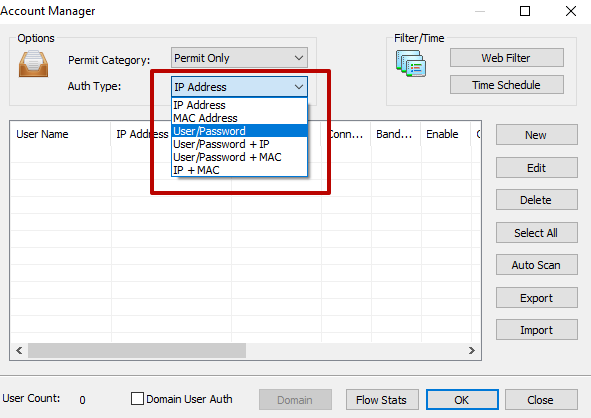
Es gibt 6 mögliche Berechtigungstypen:
Wenn Sie die Autorisierung per IP-Adresse, MAC-Adresse oder beidem bevorzugen, können Sie diese Werte durch Klicken auf das Fragesymbol erfahren. Es befindet sich neben dem Eingabefeld.
Nachdem Sie das entsprechende Autorisierungsformat ausgewählt haben, klicken Sie auf die Schaltfläche "Erstellen", woraufhin sich ein neues Fenster mit Benutzereinstellungen öffnet.
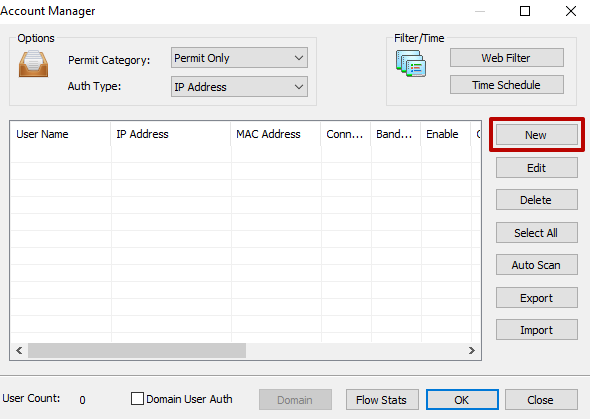
Darin sehen Sie je nach gewählter Berechtigungsart bestimmte Felder. Füllen Sie nur das Hauptfeld aus, die restlichen Zeilen können in Ruhe gelassen werden. Wenn Sie die Autorisierung per IP gewählt haben, geben Sie nur die IP-Adresse in das entsprechende Feld ein. Wenn Login und Passwort, dann diese Daten eingeben usw.
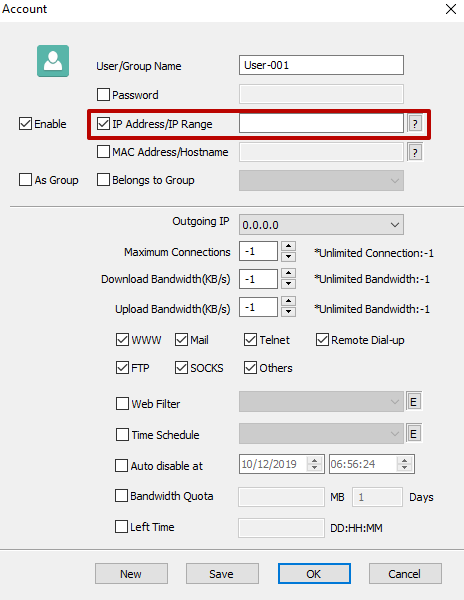
Das Programm sieht vor, Einschränkungen für die Verwendung von Protokollen für jeden einzelnen Benutzer festzulegen. Sie können auch eine bestimmte Anzahl von Verbindungen gleichzeitig und eine Zugriffsgeschwindigkeit festlegen.
Wenn Sie mit der Anpassung fertig sind, klicken Sie auf "Speichern".
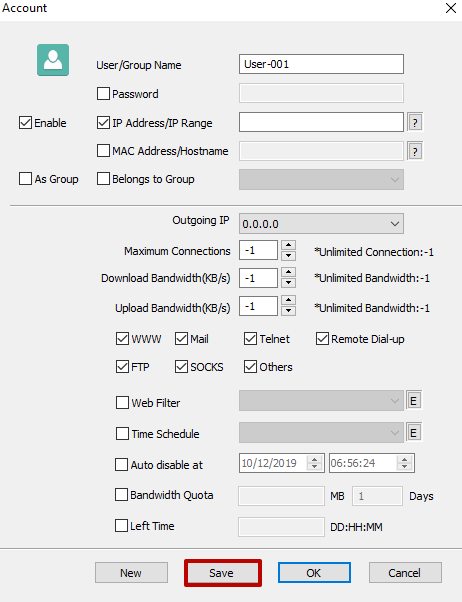
Wenn Sie einen weiteren Benutzer erstellen müssen, klicken Sie auf „Erstellen“. Klicken Sie auf „OK“, wenn die Einstellung abgeschlossen ist.
Damit der Benutzer Ihren Proxy verwenden kann, muss der Benutzer ihn in den Browsereinstellungen IP:PORT konfigurieren, wobei IP die IP-Adresse Ihres Computers und PORT der Wert ist, der in den Optionen des benötigten Protokolls festgelegt ist. Das heißt, im Fall von HTTP sieht diese Eingabe etwa so aus: "99.199.199.99:8080".
Um den erforderlichen Parameter in den Browsereinstellungen zu finden, geben Sie „Proxy“ in das Suchfeld ein.
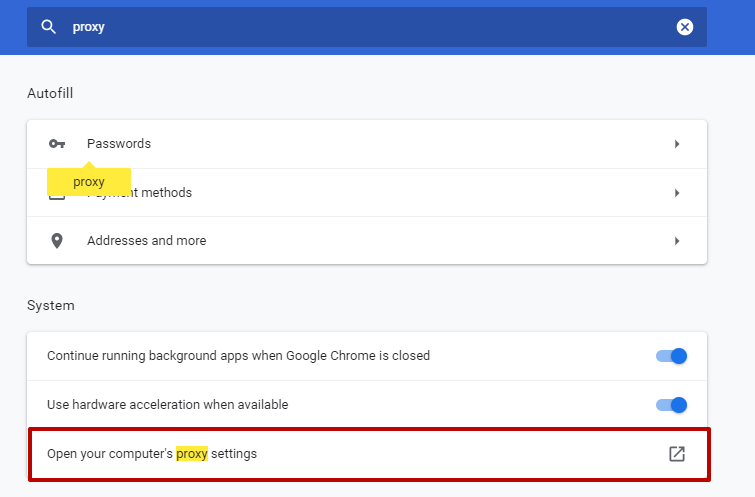
Danach leitet Sie das System zu den Proxy-Einstellungen auf Ihrem Computer weiter. Unter Windows sieht das Popup-Fenster wie im Bild unten aus. Klicken Sie auf den Schieberegler, um die Verwendung eines Proxy-Servers zu aktivieren.
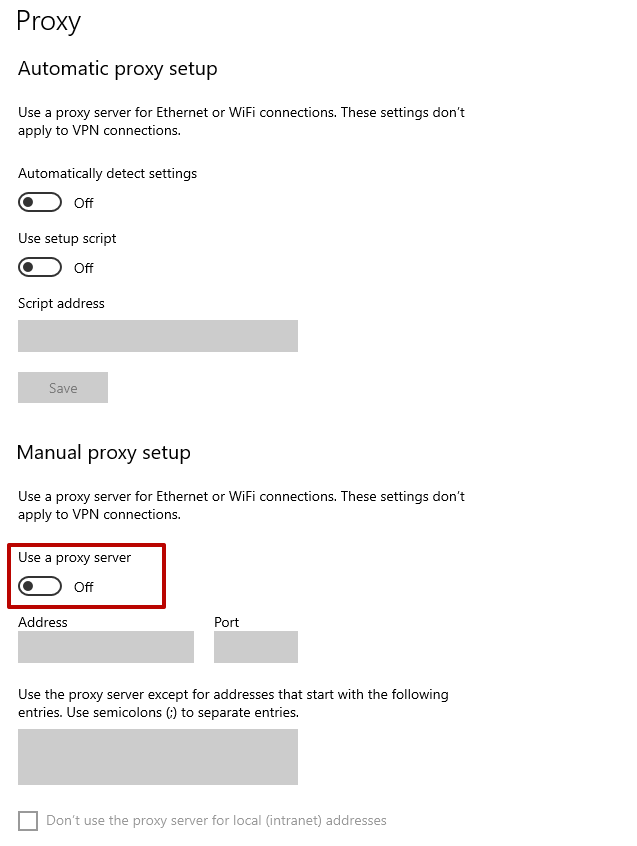
Geben Sie die erforderlichen Daten in die entsprechenden Felder ein.
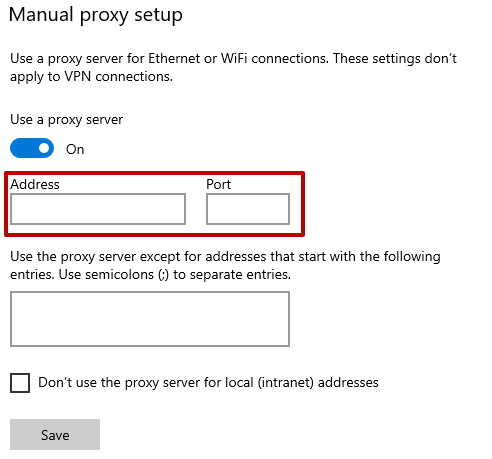
Sie können die IP-Adresse und den Port (abhängig vom verwendeten Protokoll) Ihres Proxys im Programm CCProxy im Menü "Optionen" anzeigen.
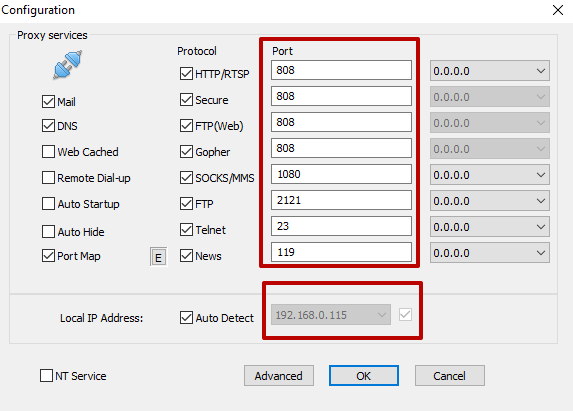
Bemerkungen: 0