
 pt
pt  English
English  Español
Español  中國人
中國人  Tiếng Việt
Tiếng Việt  Deutsch
Deutsch  Українська
Українська  Français
Français  भारतीय
भारतीय  Türkçe
Türkçe  한국인
한국인  Italiano
Italiano  Gaeilge
Gaeilge  اردو
اردو  Indonesia
Indonesia  Polski
Polski Para verificar o correio no Outlook através de um proxy, pode utilizar uma de duas opções possíveis: utilizar um proxy HTTPS ou um proxy SOCKS. As instruções passo a passo para cada uma delas são fornecidas abaixo.
A utilização de proxies HTTP "limpos" que não suportam o método CONNECT para verificar o correio através do Outlook falhará. É necessário utilizar um proxy HTTPS.
Em primeiro lugar, é necessário configurar o mapeamento de portas (reencaminhamento de dados) para receber correio. Siga as instruções passo a passo:
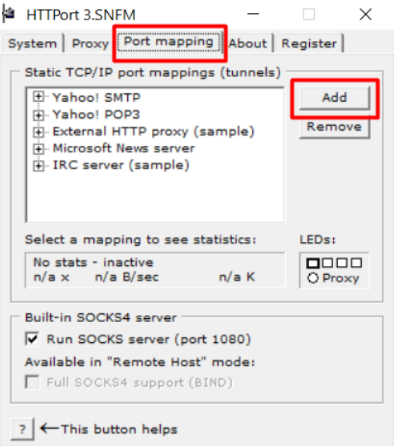
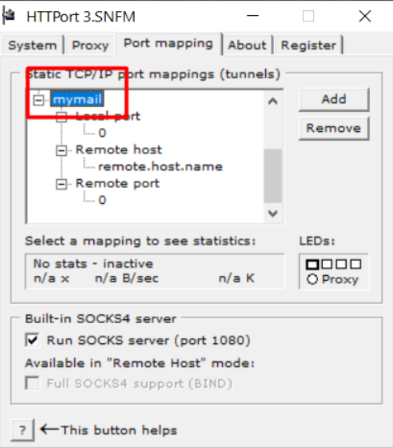
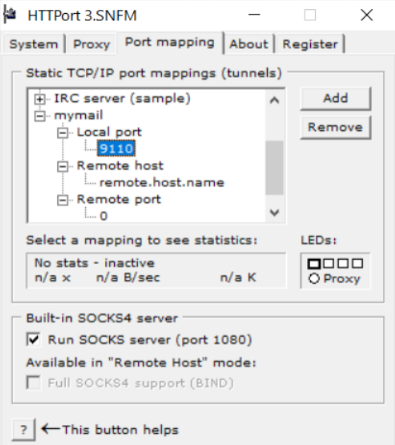
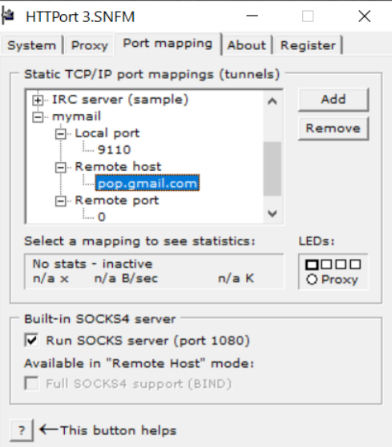
O passo seguinte é configurar o mapeamento de portas para enviar correio eletrónico:
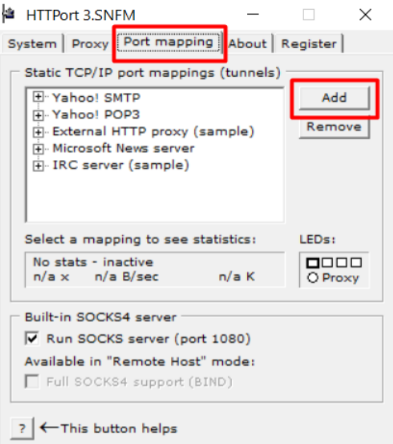
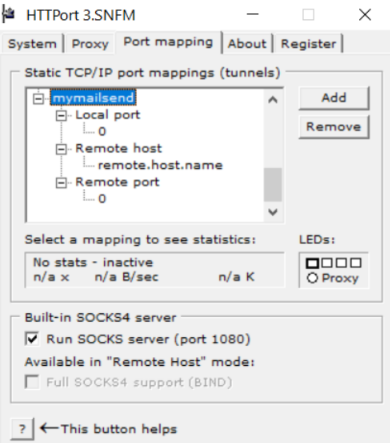
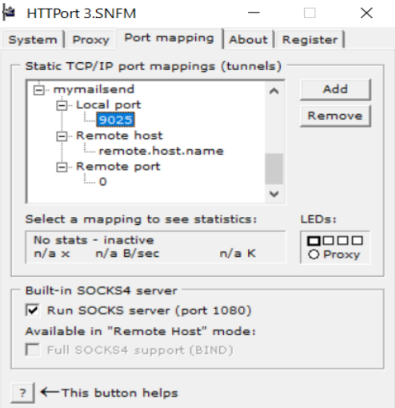
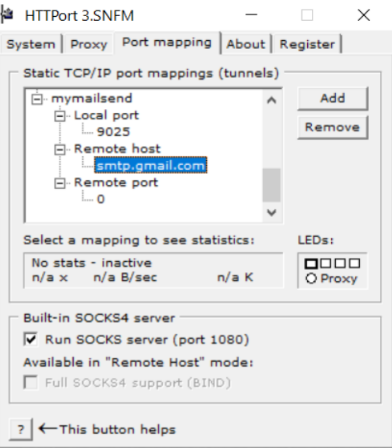
A terceira etapa consiste em especificar os dados do proxy que vai utilizar no programa e iniciar o programa. Para isso:
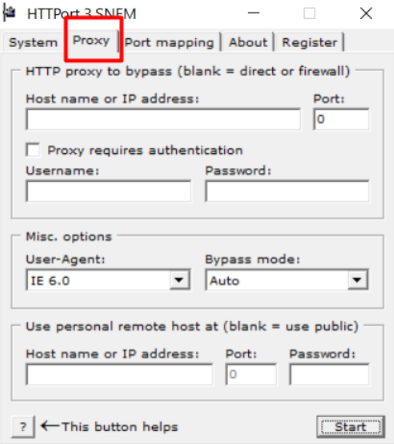
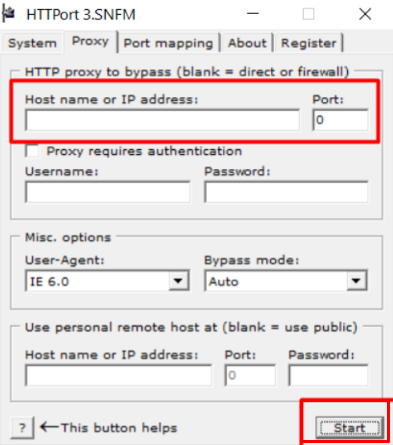
Para completar a tarefa, resta apenas configurar o processo de receção de correio no Outlook. Para isso, é necessário:
Para utilizar o proxy SOCKS para um cliente de correio eletrónico, é necessário organizar o mapeamento de portas ou executar as "meias" do Outlook. O princípio da realização do mapeamento de portas é descrito acima. Vejamos mais de perto a "socksificação".
Devido ao facto de o protocolo SOCKS poder enviar qualquer TCP através de si próprio, incluindo POP3, SMTP, pode facilmente utilizar proxies SOCKS mesmo em programas onde não é fornecido trabalho com proxies. Para o fazer, basta utilizar um "socksifier" como o SocksCap.
Ajudará a fazer com que o programa utilize um servidor proxy se não souber como o fazer por defeito ou se se ligar apenas com um proxy HTTP.
Instruções passo a passo para a "socksificação"
Para efetuar a "socksificação", é necessário seguir esta instrução:
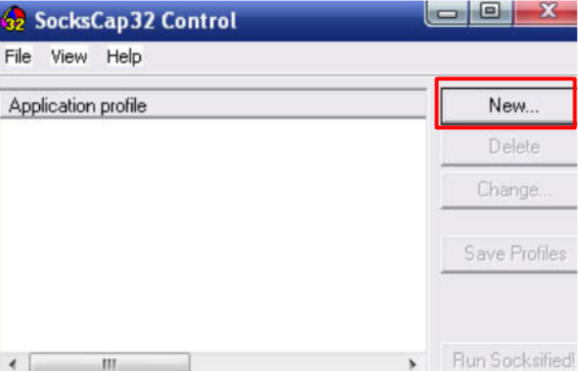
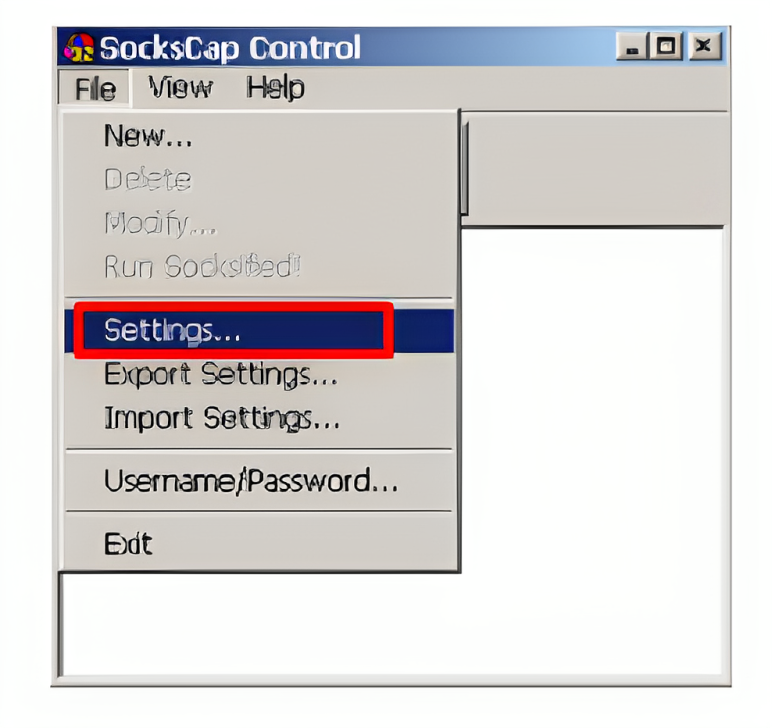
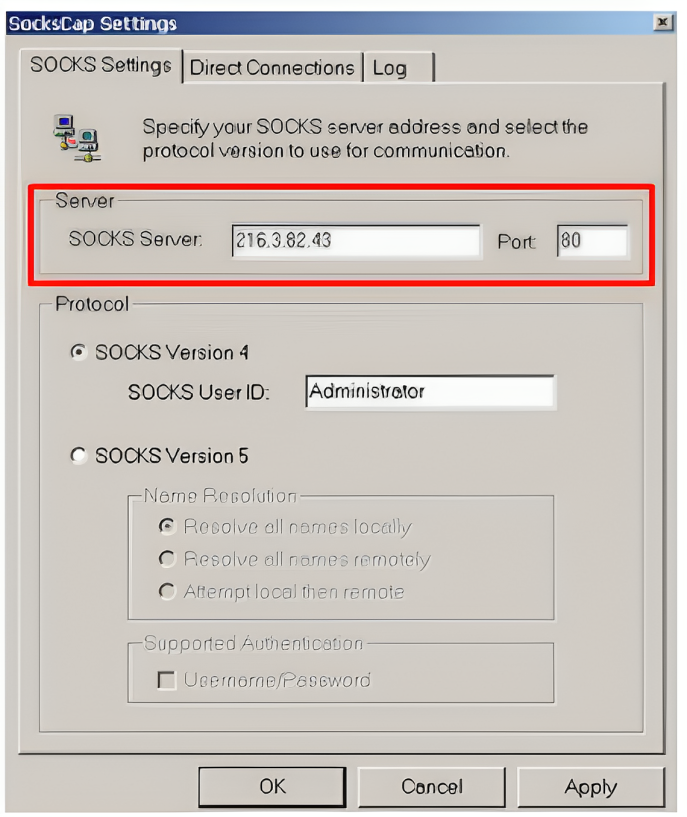
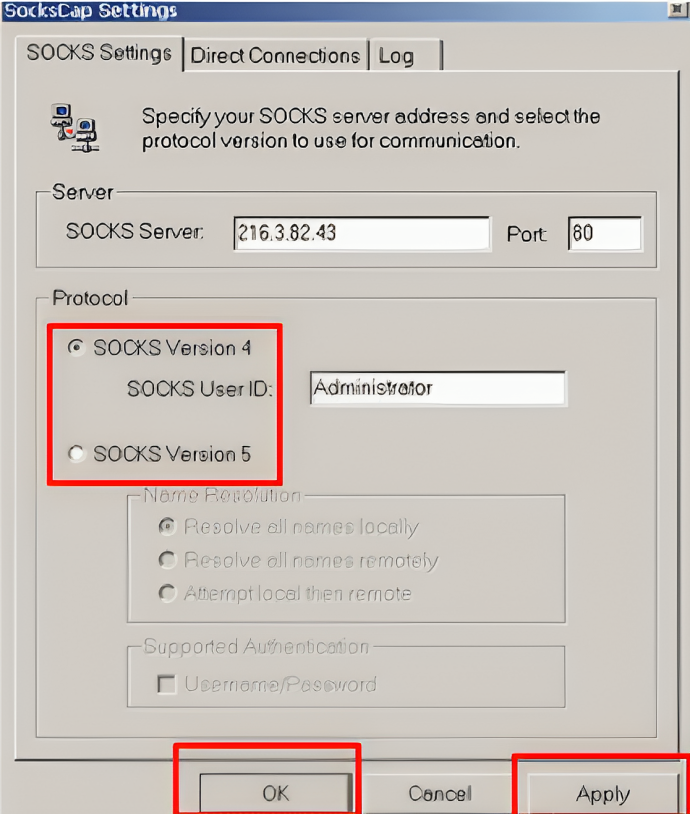
A partir de agora, para iniciar o Outlook Express utilizando o proxy SOCKS, terá de entrar no programa SocksCap e clicar duas vezes no nome deste cliente de correio eletrónico.
Agora já sabe como configurar o proxy no Outlook. Escolha o tipo de servidor proxy adequado e experimente.
Comentários: 0