
 pt
pt  English
English  Español
Español  中國人
中國人  Tiếng Việt
Tiếng Việt  Deutsch
Deutsch  Українська
Українська  Français
Français  भारतीय
भारतीय  Türkçe
Türkçe  한국인
한국인  Italiano
Italiano  Gaeilge
Gaeilge  اردو
اردو  Indonesia
Indonesia  Polski
Polski Se precisar de operar a partir de diferentes locais num único navegador, poderá ser necessário configurar vários servidores proxy. A funcionalidade padrão da maioria dos navegadores não permite isso, portanto, é necessário criar vários perfis de navegador e utilizar várias extensões para configuração de proxy em cada um.
É importante observar que as configurações de proxy em todo o sistema no Windows aplicarão o mesmo endereço IP a todos os perfis de navegador. Portanto, o uso de extensões é a única maneira eficaz de integrar vários endereços IP em um navegador.
Vamos explorar como criar perfis e configurar proxies neles usando dois navegadores, Google Chrome e Mozilla Firefox.
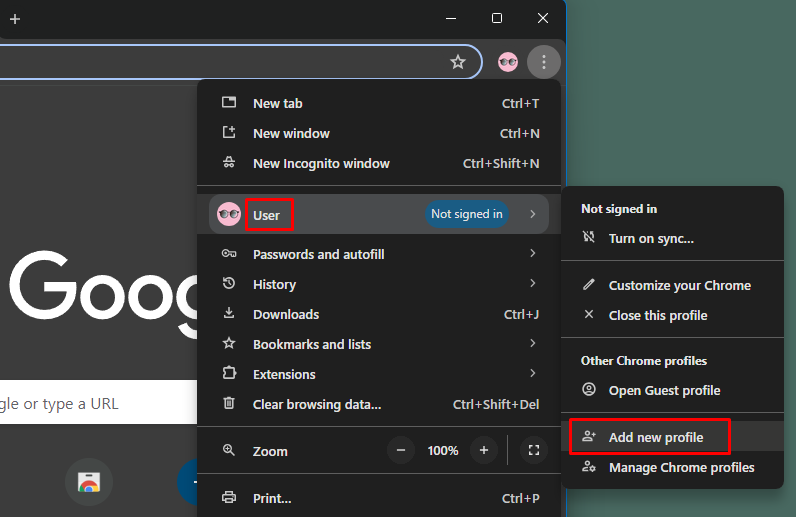
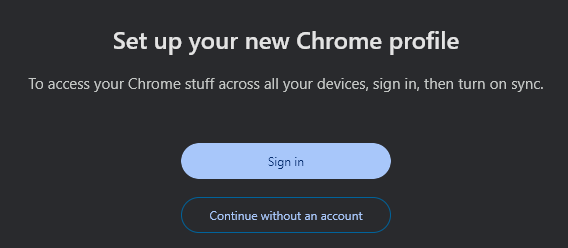
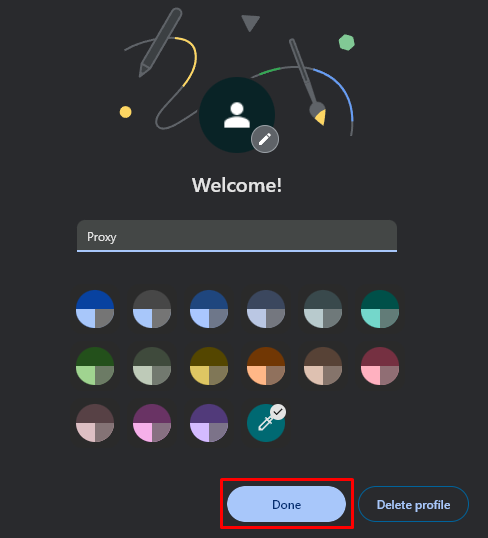
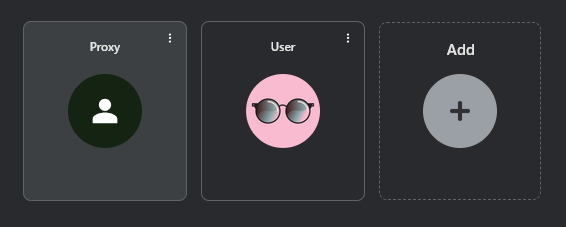
Agora que o perfil foi criado com sucesso, você precisa configurar um proxy para trabalhar dentro dele. Para isso, use a extensão Proxy SwitchyOmega.
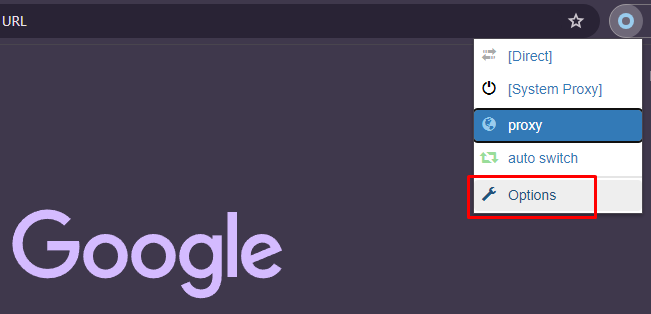
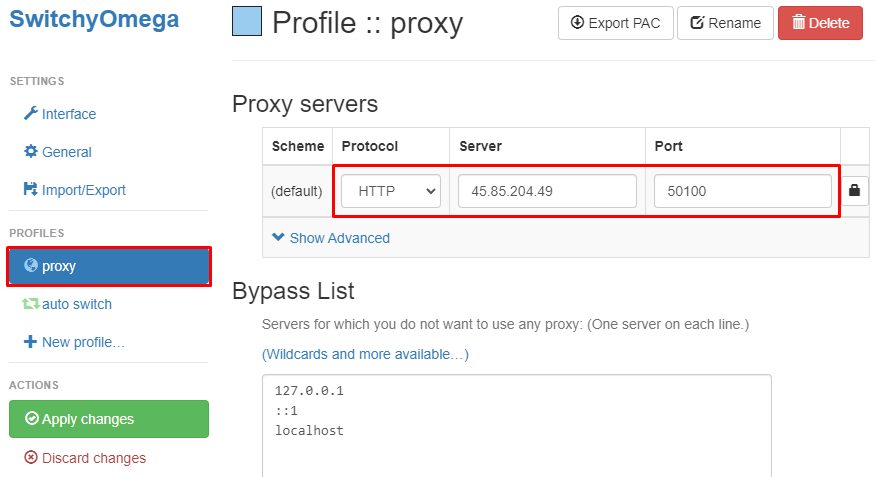
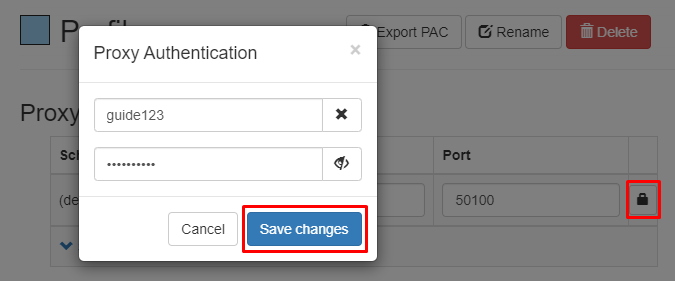
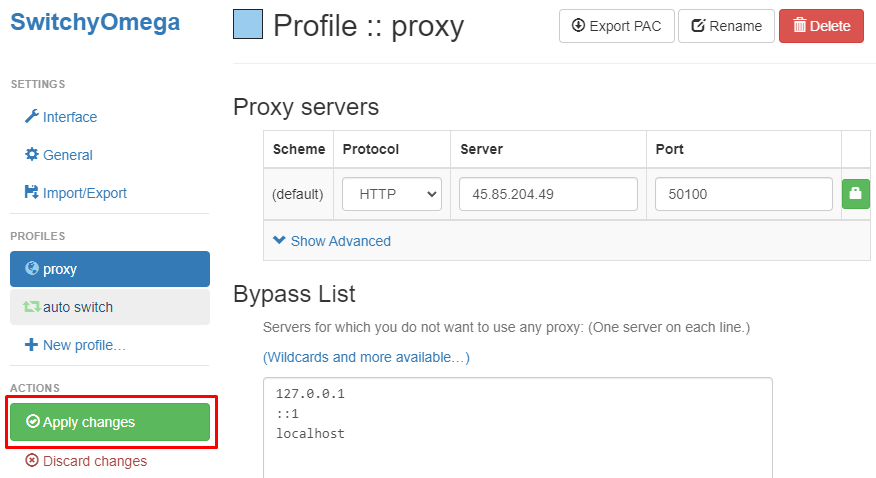
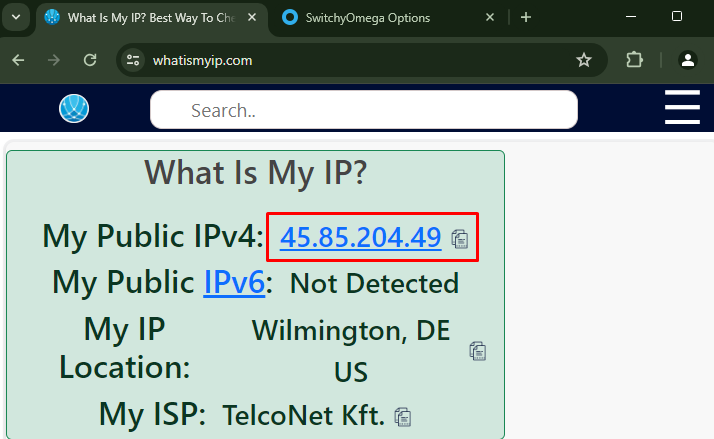
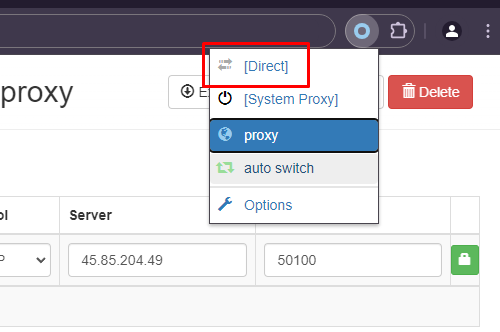
Isto completa a configuração do proxy para um novo perfil no Google Chrome. Usando a extensão Proxy SwitchyOmega, você pode configurar vários proxies para diferentes perfis de navegador e gerenciá-los em um dispositivo.
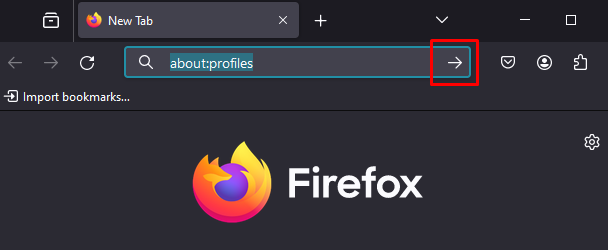
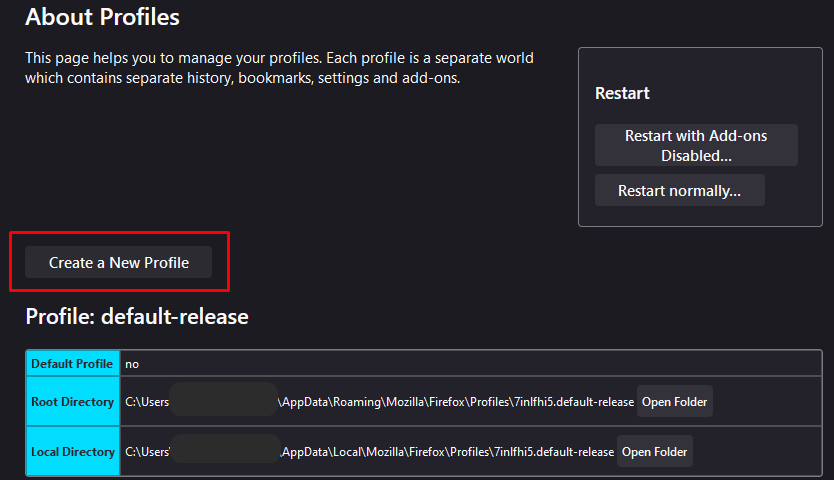
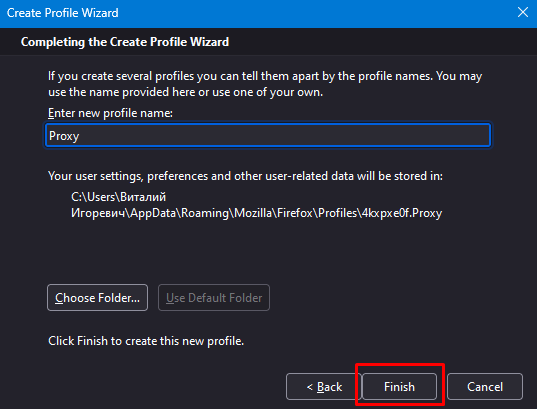
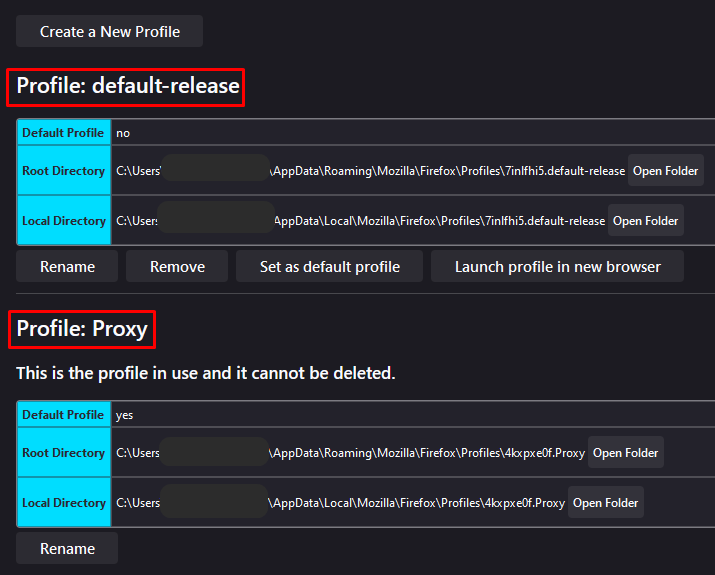
A partir desta página, é possível iniciar o novo perfil numa janela separada. Também pode configurar o acesso rápido ao perfil a partir do ambiente de trabalho, seguindo estes passos:
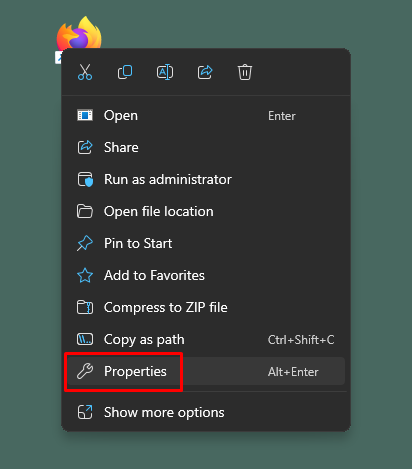
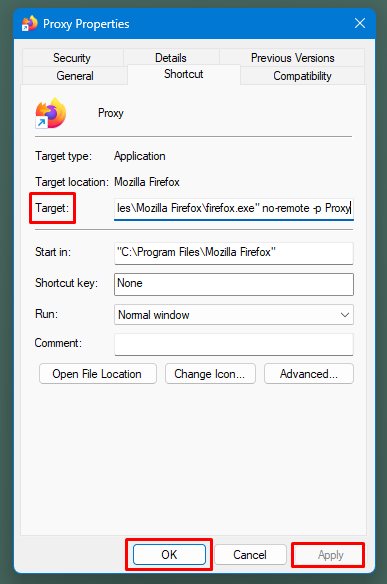
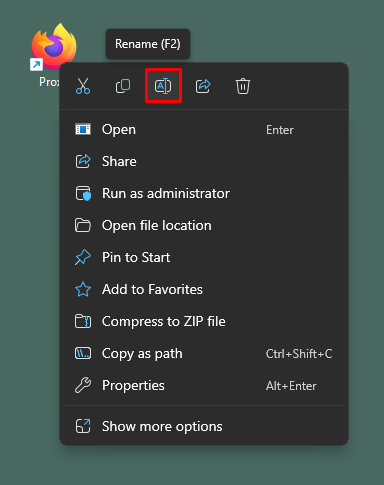
Isto permite-lhe criar e configurar um número ilimitado de perfis no Mozilla Firefox.
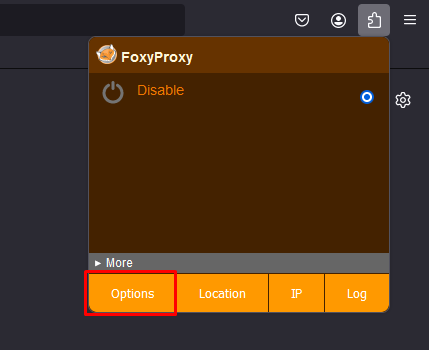
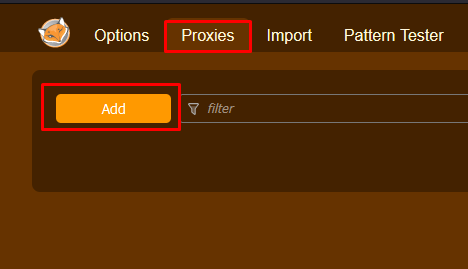
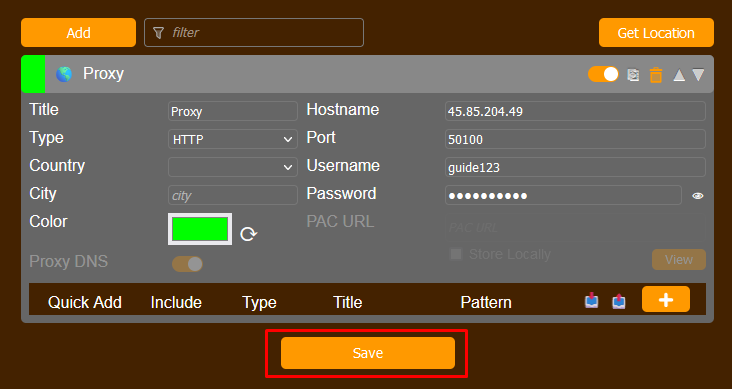
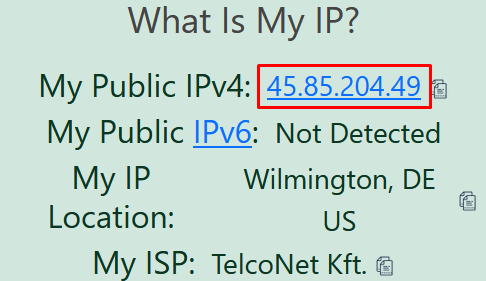
Usando a extensão FoxyProxy, é possível configurar cada novo perfil. O método descrito permite-lhe distribuir proxies entre diferentes perfis e alternar entre eles para tarefas que requerem diferentes endereços IP enquanto trabalha num navegador.
Comentários: 0