
 pt
pt  English
English  Español
Español  中國人
中國人  Tiếng Việt
Tiếng Việt  Deutsch
Deutsch  Українська
Українська  Français
Français  भारतीय
भारतीय  Türkçe
Türkçe  한국인
한국인  Italiano
Italiano  Gaeilge
Gaeilge  اردو
اردو  Indonesia
Indonesia  Polski
Polski O elemento-chave de qualquer rede informática local (LAN) ou de área alargada (WAN) são os dispositivos ligados, quer se trate de um computador, de um dispositivo móvel ou de um MFP, como uma impressora. Cada dispositivo numa rede necessita de uma forma de ser identificado de forma única, tanto dentro da rede como quando comunica com outras redes. É aí que entram os endereços MAC. Este fornece um identificador único para os dispositivos de rede.
Em termos simples, um endereço MAC é como o endereço físico de um computador ou placa de rede. É um identificador único que ajuda a distingui-lo numa determinada rede. MAC significa Media Access Control e também é conhecido como endereço de hardware, físico ou incorporado. Embora os endereços IP sejam mais frequentemente utilizados para identificar dispositivos na Internet global, podem mudar, ao contrário dos endereços MAC, que são fixos.
Cada dispositivo que pode ligar-se à Internet, como uma placa de interface de rede (NIC) num computador ou mesmo uma chaleira controlada por Wi-Fi, tem o seu próprio endereço MAC. Este endereço é atribuído pelo fabricante e está integrado na placa de rede do dispositivo. Mais adiante, veremos como pode identificar e alterar este endereço.
Para verificar o seu endereço MAC, siga estes passos:
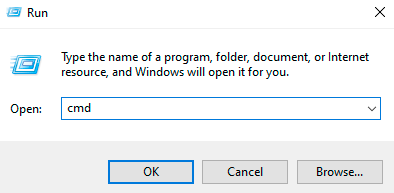
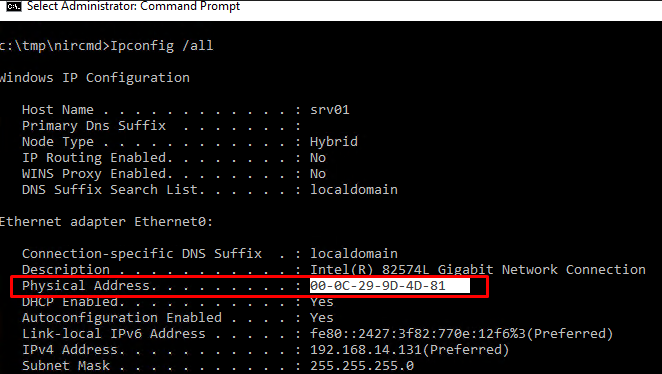
A localização do endereço MAC pode variar consoante o sistema operativo. Por exemplo, para o encontrar no Windows 11, pode utilizar o comando "getmac /v /fo list" na linha de comandos. No entanto, antes de tentar alterar o endereço MAC em qualquer sistema operativo, certifique-se de que compreende bem as instruções para evitar danificar a sua placa de rede.
Ajustar a configuração da ligação de rede pode melhorar o anonimato e a segurança online. Siga estes passos para configurar as definições de rede:
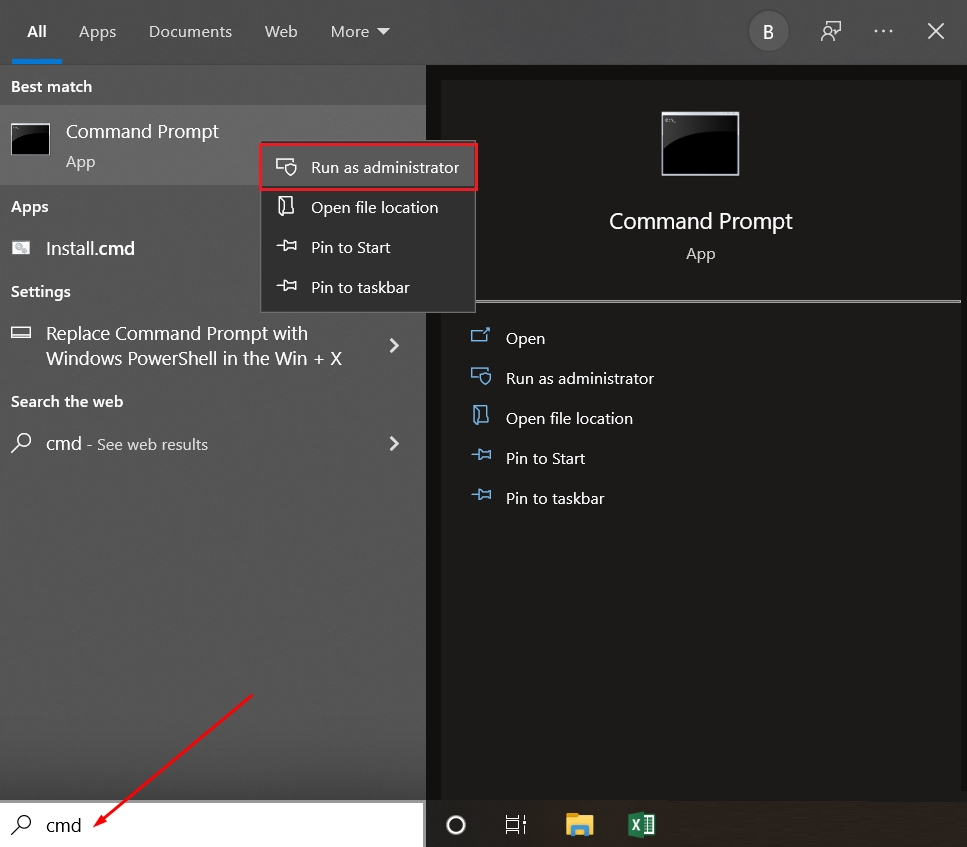
Reinicie o computador para que as alterações tenham efeito.
Para alterar as definições do sistema num dispositivo Apple, é necessário utilizar ferramentas internas e o terminal. Aqui está um guia detalhado:
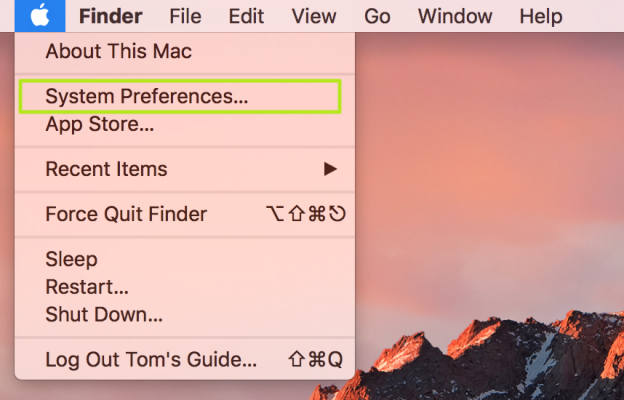
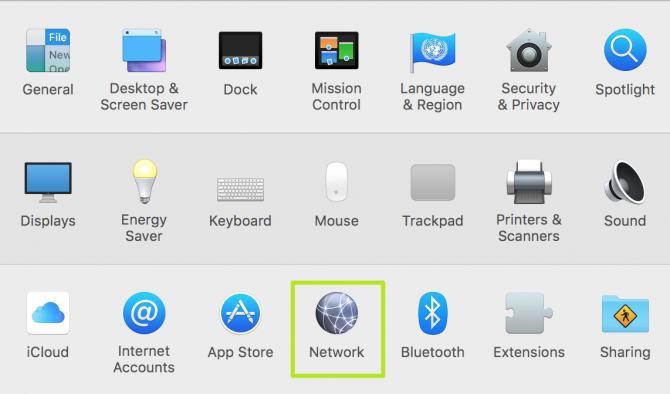
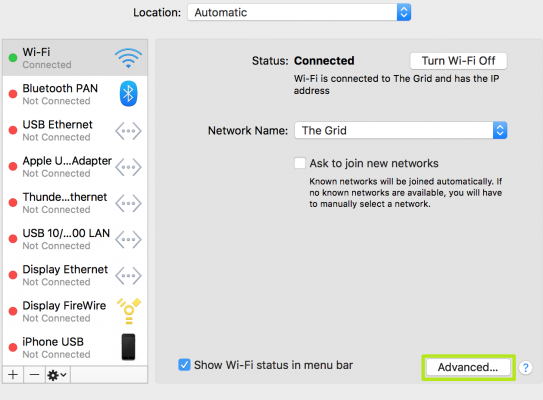
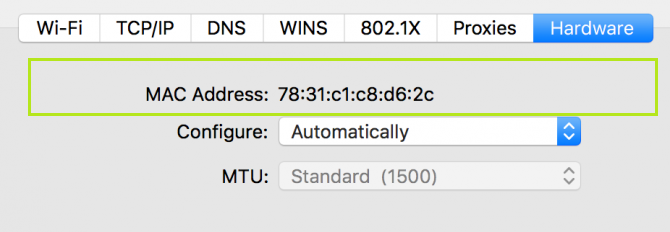
Se tiver problemas de ligação depois de efetuar estas alterações, pode utilizar a função de reversão para restaurar as definições anteriores ou reverter a alteração do endereço MAC.
Quando se trata de dispositivos telefónicos, a alteração do endereço MAC torna-se mais difícil. Embora a visualização de dados técnicos seja simples, a realização de alterações requer direitos de administrador (acesso à raiz). No entanto, a alteração do endereço só é viável com a ajuda de aplicações adicionais.
Para encontrar o endereço MAC num dispositivo Android, siga estes passos:
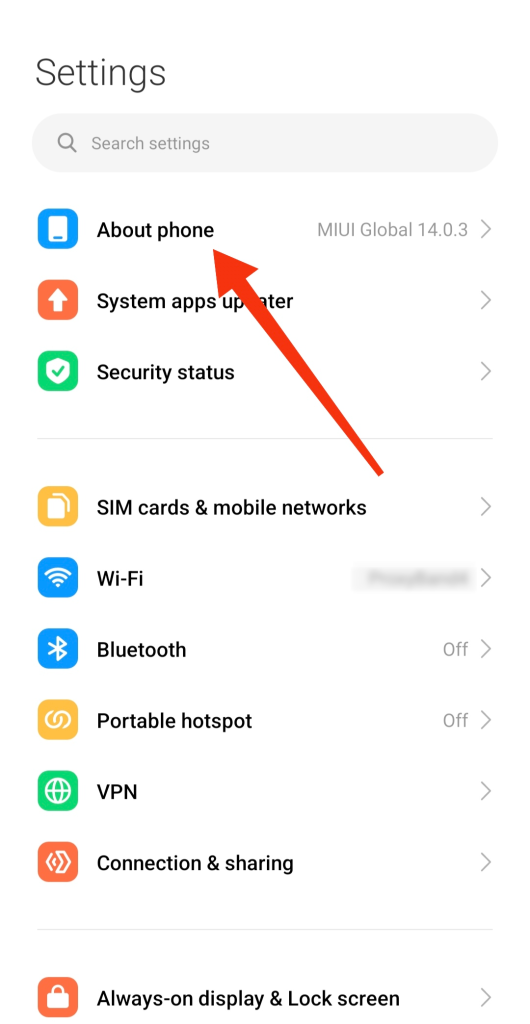
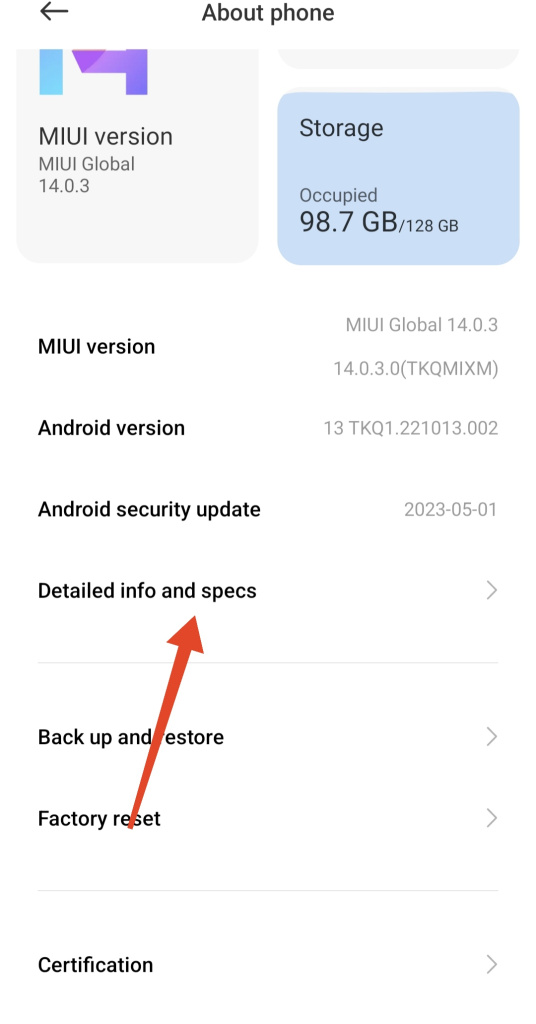
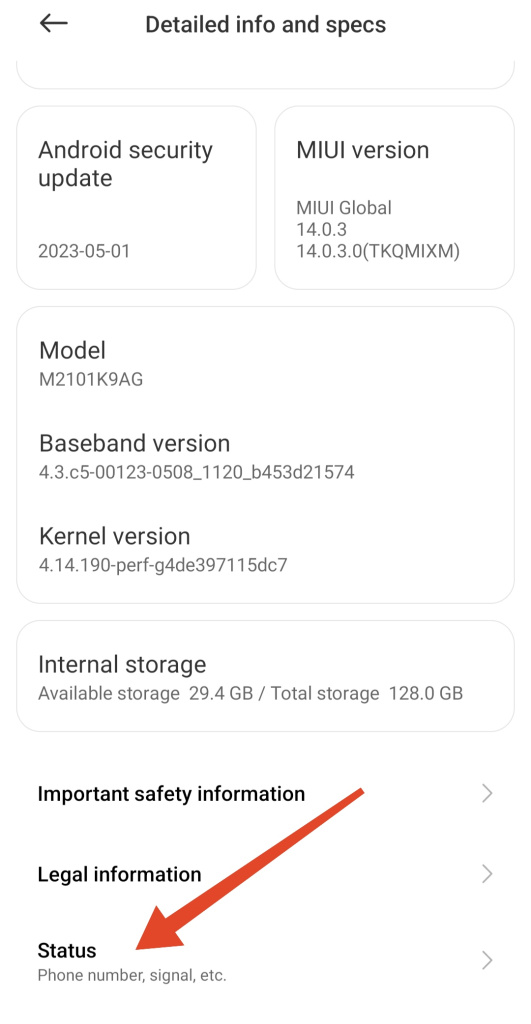
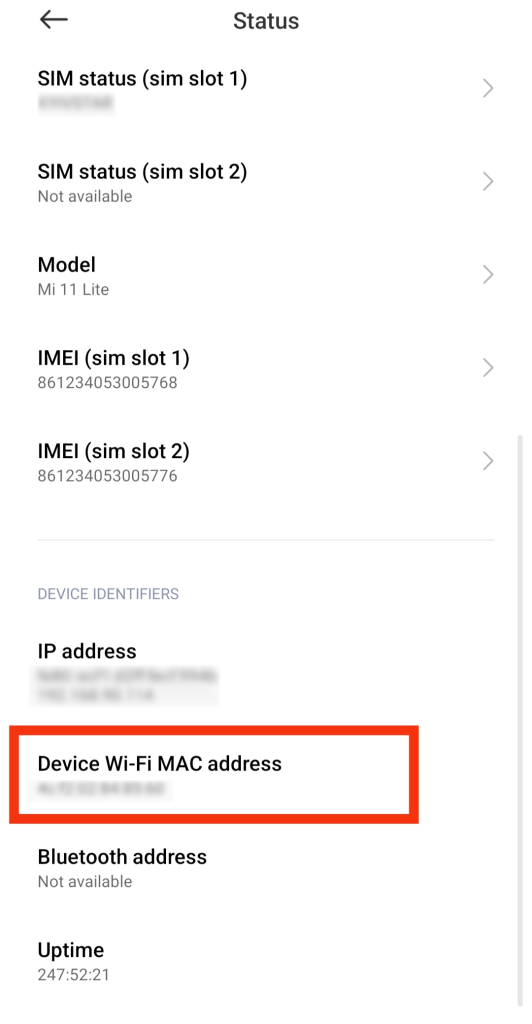
Em alternativa, pode procurar o endereço MAC no painel de ligação Wi-Fi. Para alterar o endereço MAC no Android, é necessário ter acesso à raiz do sistema. As instruções para obter acesso root são fornecidas abaixo.
Atenção: A utilização de aplicações de terceiros para instalar direitos de raiz pode levar ao mau funcionamento do sistema ou à sua completa desativação. Leia atentamente o guia abaixo.
Tenha em atenção que nem todos os dispositivos Android suportam a alteração do endereço MAC, mesmo com acesso root.
O iOS, ao contrário do Android, não oferece acesso à raiz por defeito. O jailbreak é necessário para obter acesso avançado ao iOS. Saiba mais sobre o jailbreak nas instruções abaixo.
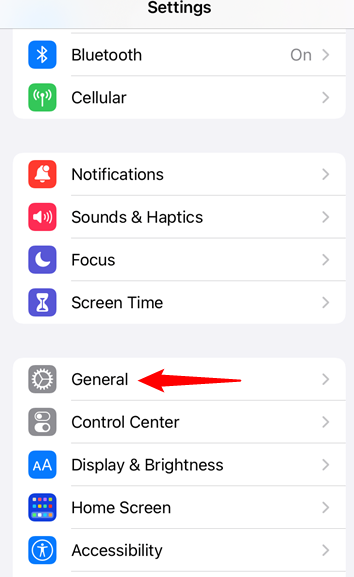
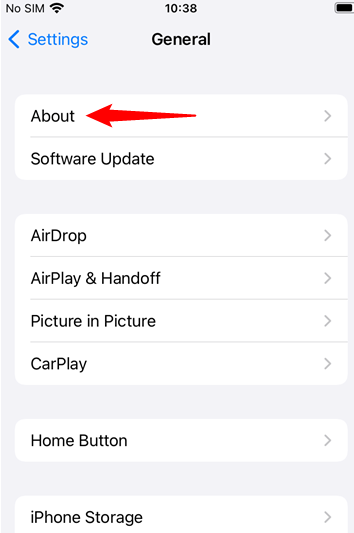
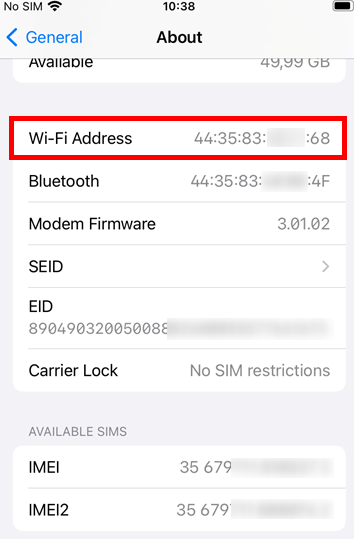
Para alterar o endereço MAC no iOS é necessário efetuar o jailbreak e instalar aplicações especiais. O jailbreak pode afetar a estabilidade e a segurança do seu smartphone. O método mais simples para alterar o endereço físico de uma placa de rede é através das definições do sistema.
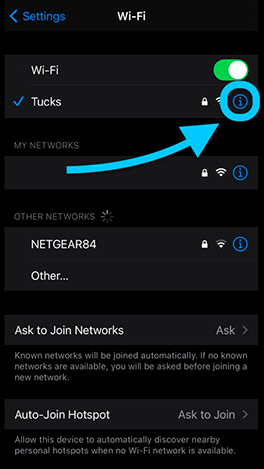
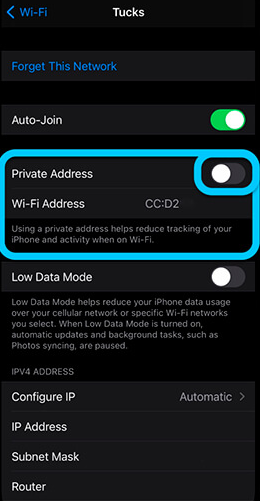
Este método é recomendado para melhorar o anonimato e proteger os seus dados. Não requer conhecimentos ou competências avançadas e é seguro para o sistema. Embora seja possível modificar dados técnicos através do terminal, é necessário instalar um programa específico. Muitos utilizadores sugerem a utilização do MobileTerminal no Cydia, que pode ser descarregado da App Store ou instalado via .apk a partir de um site de terceiros.
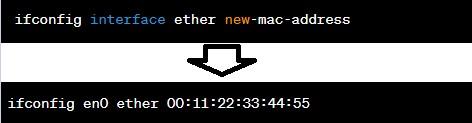
Depois de executar o comando, reinicie o iPhone para salvar as novas configurações.
Compreender como encontrar e alterar o endereço MAC no Windows 10, Android, iOS e outros sistemas operativos pode ser útil para depurar routers, configurar proxies ou configurar ligações de rede.
Comentários: 0