
 pt
pt  English
English  Español
Español  中國人
中國人  Tiếng Việt
Tiếng Việt  Deutsch
Deutsch  Українська
Українська  Français
Français  भारतीय
भारतीय  Türkçe
Türkçe  한국인
한국인  Italiano
Italiano  Gaeilge
Gaeilge  اردو
اردو  Indonesia
Indonesia  Polski
Polski Qualquer utilizador de Computador pessoal pode necessitar o desbloqueio de portos em Windows. Para isso podem existir várias causas, mas o importante é que com portos fechados todos os programas que de alguma ou outra maneira forem ligados com rede, não receberão a resposta da informação. Mais amiúde este procedimento é realizado para interatuar com outros jogadores nos jogos por computador interativos. Além disso, os portos abertos de Windows usam constantemente as aplicações Viber, Skype e μTorren. Vamos estudar como desbloquear o porto de computador através de Windows Firewall em diferentes sistemas operativos.
É necessário ter um servidor proxy que trabalha não apenas em um navegador, senão para as demais conexões de rede? Tente configurar o proxy através de configurações de Windows 8.1.
(Usando o exemplo of de abertura do porto através de Windows Firewall para o jogo popular Minecraft). Para permitir o acesso ao porto, é preciso criar as regras para as conexões de saída e de entrada.
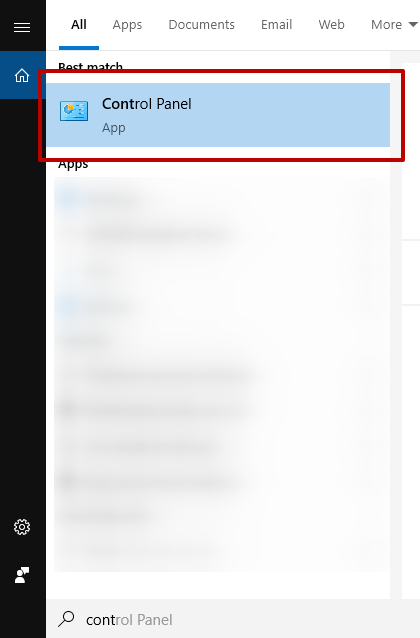
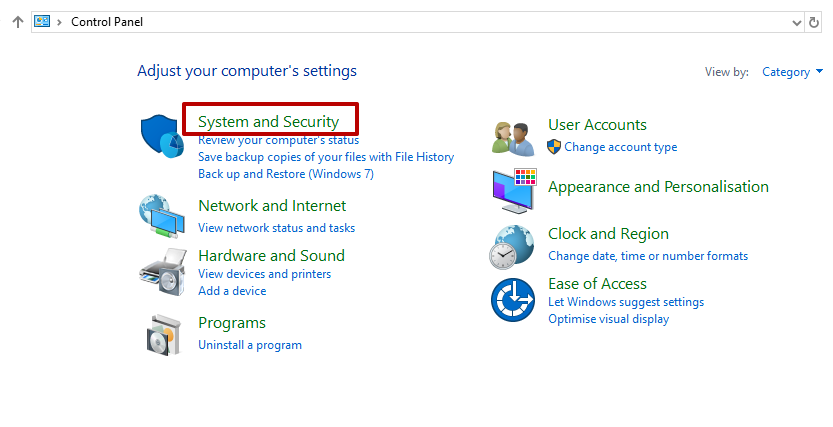
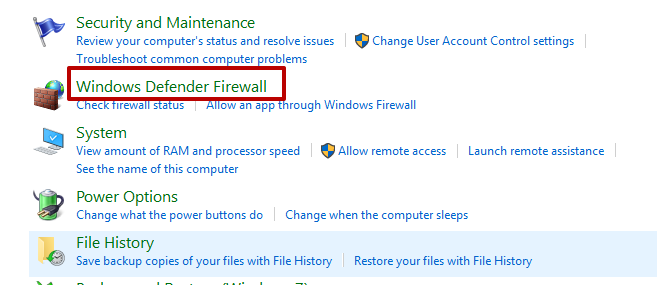
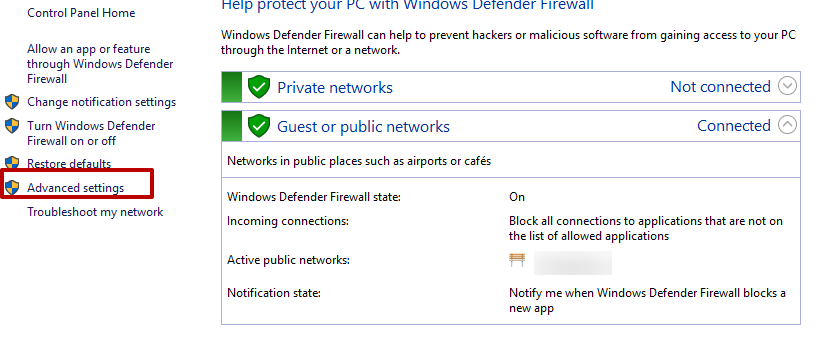
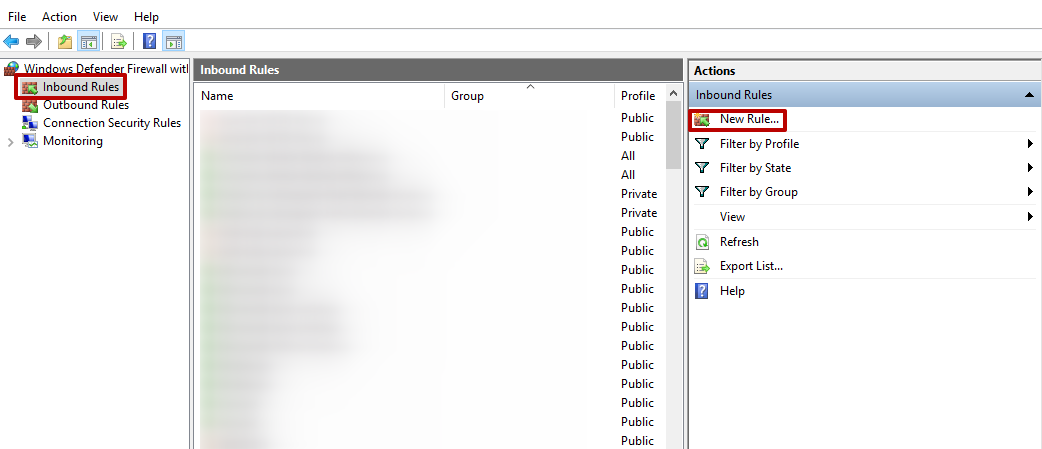
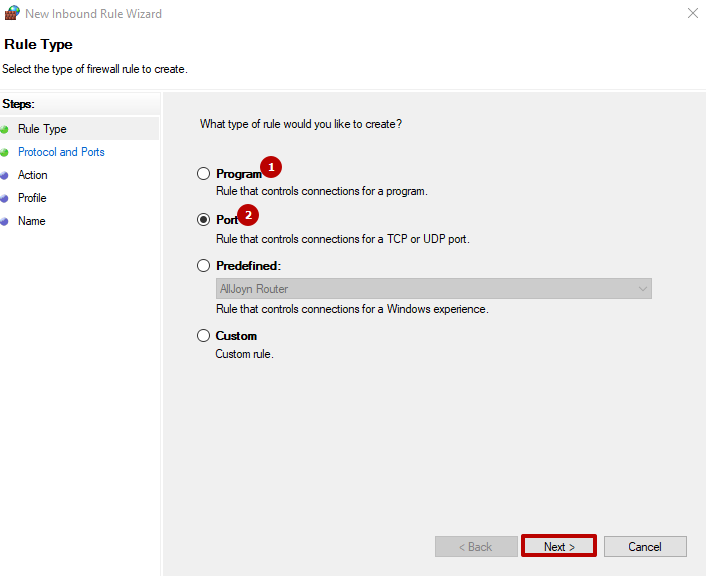
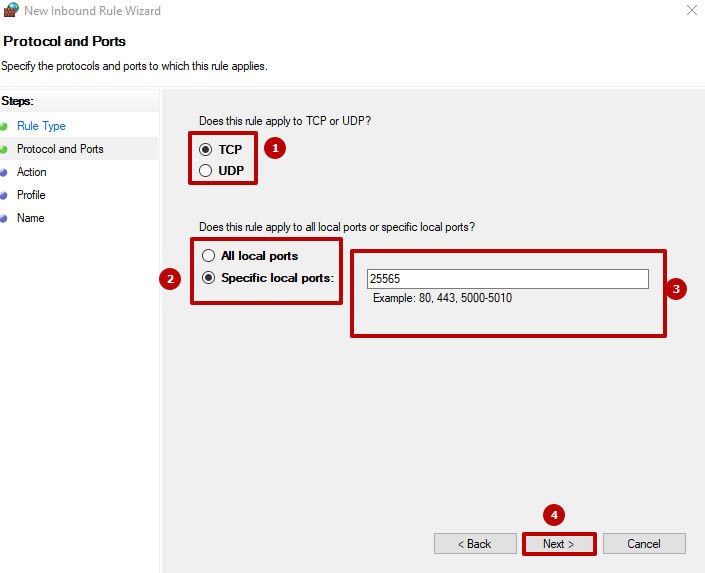
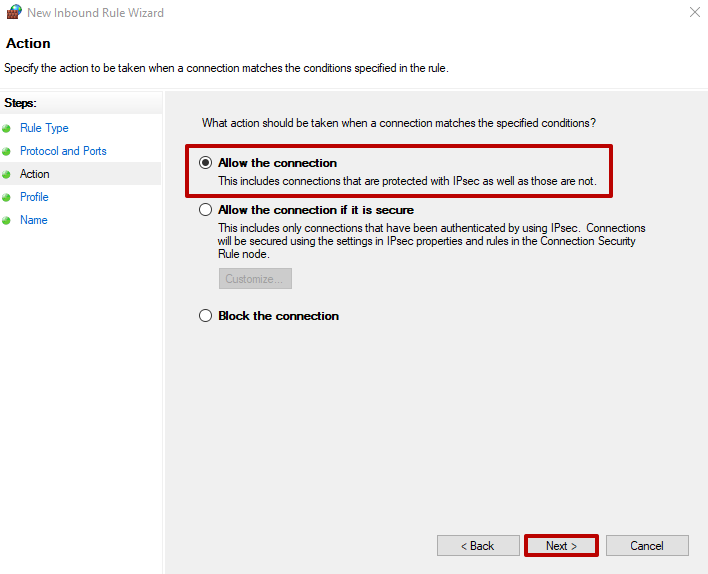
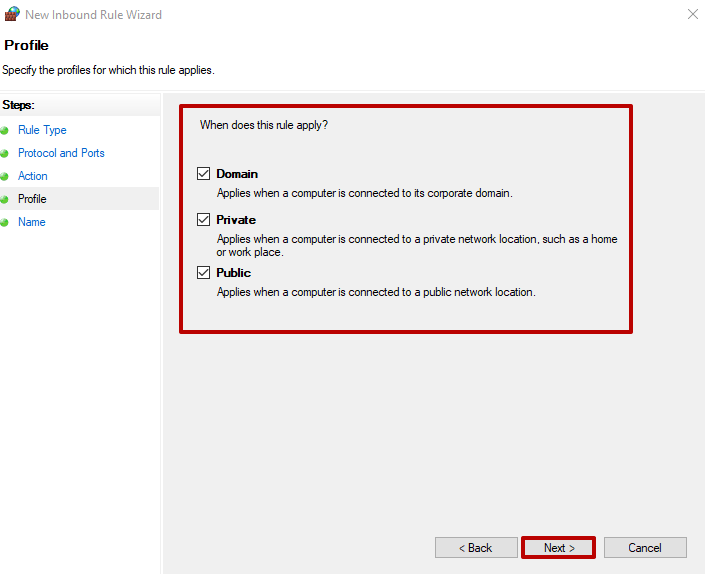
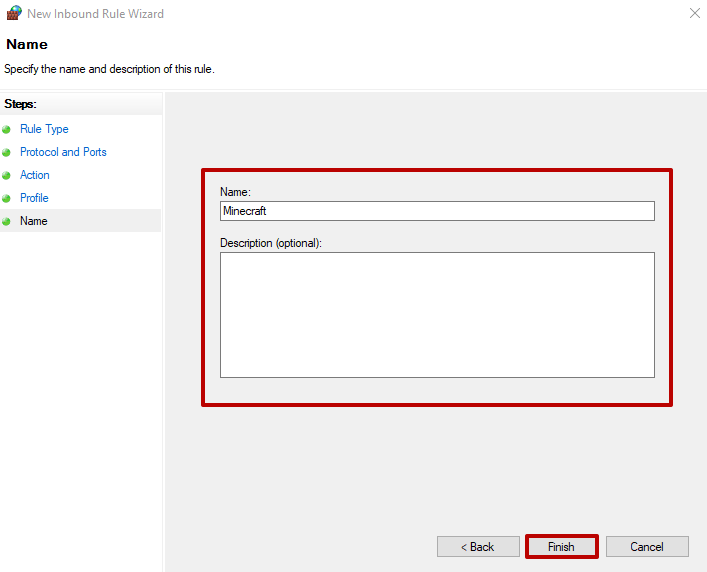
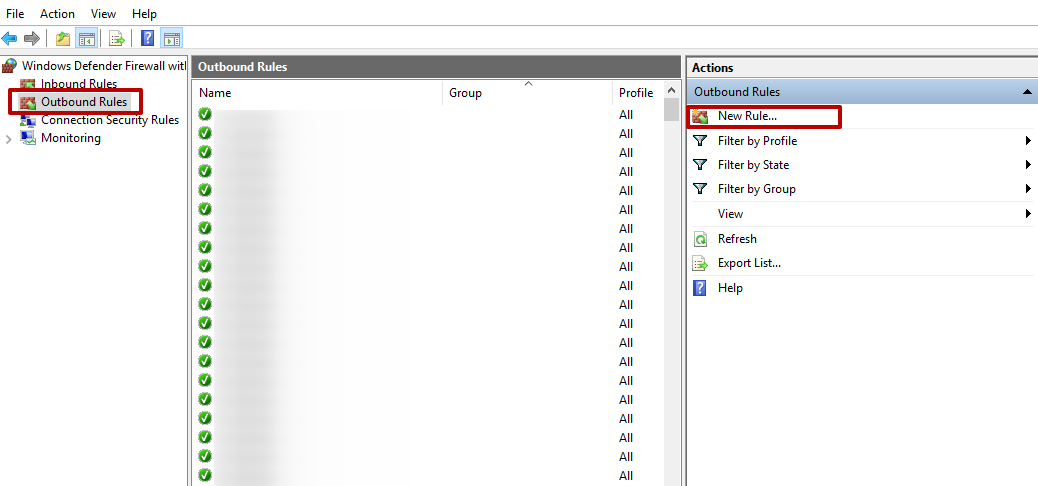
Se a abertura nas configurações de Windows Firewall não for suficiente para a capacidade de funcionamento, poder-se-á abrir os portos através de antivírus ou o roteador.
(A configuração é feita em 2 etapas).
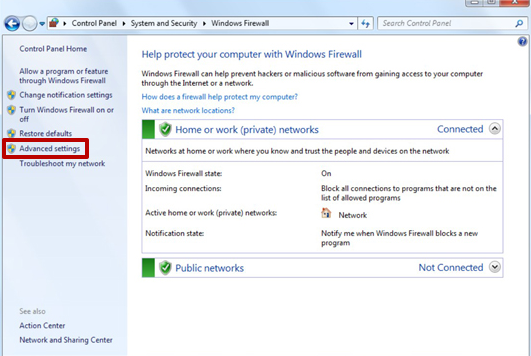
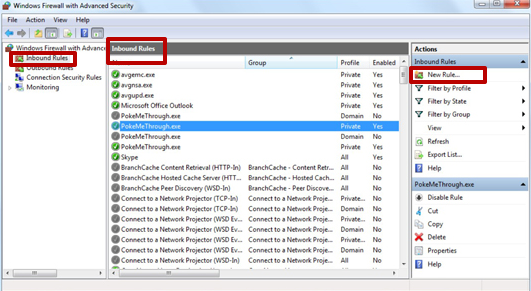
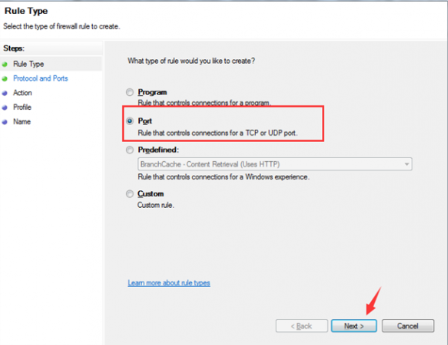
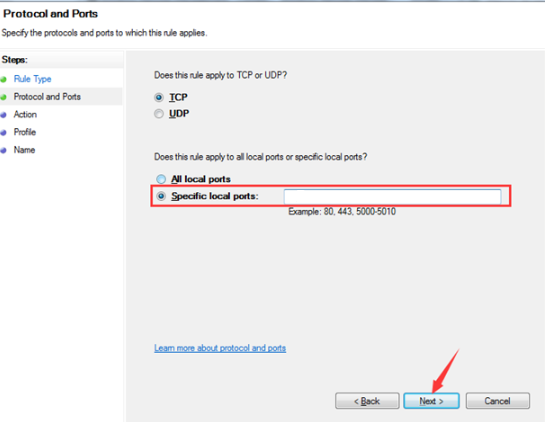
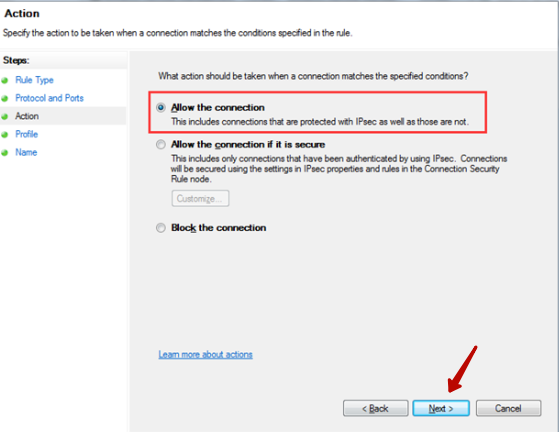
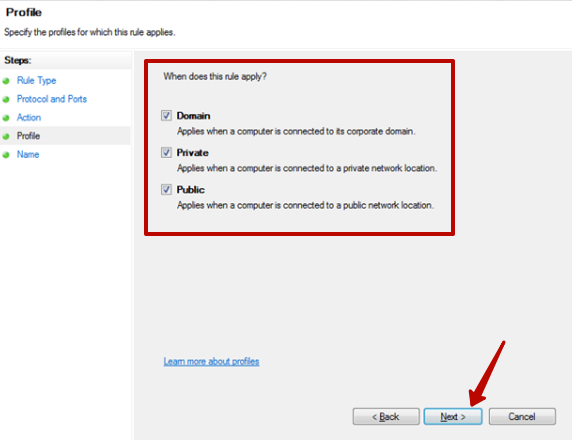
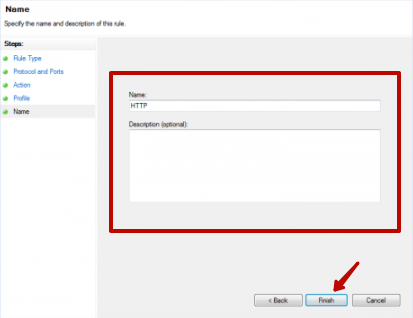
Quando o utilitário realizar algumas ações, pode-se fechar ele por completo.
(Em qualidade de servidor web é recomendado usar o servidor Linux com CentOS.)
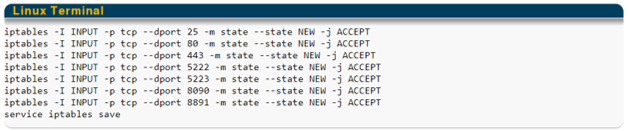

Depois de recomendações mostradas acima sobre como desbloquear o porto no computador, vamos à instrução de desbloqueio de certos portos.
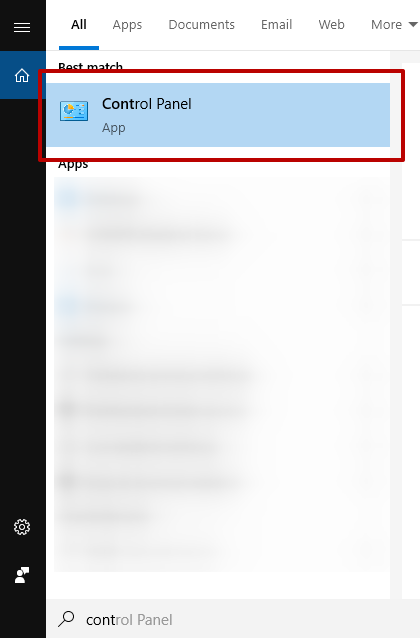
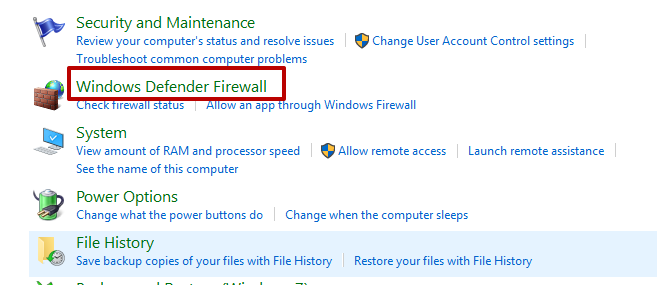
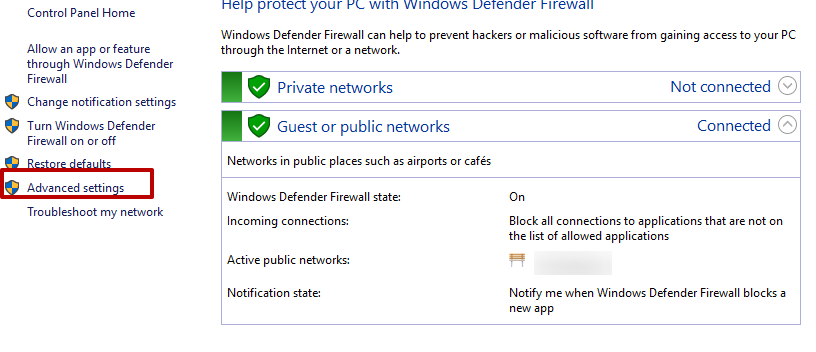
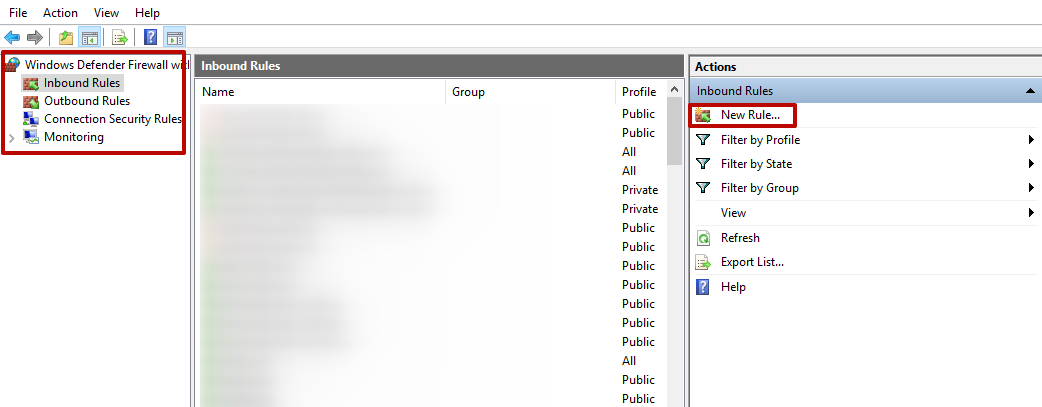
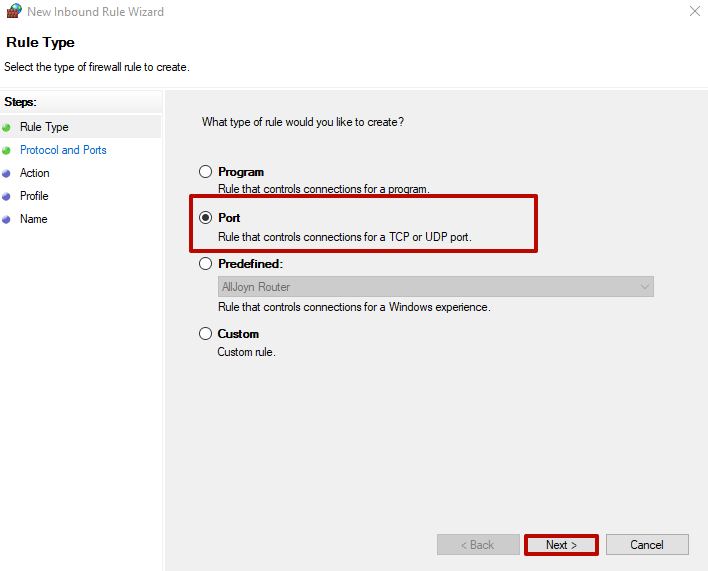
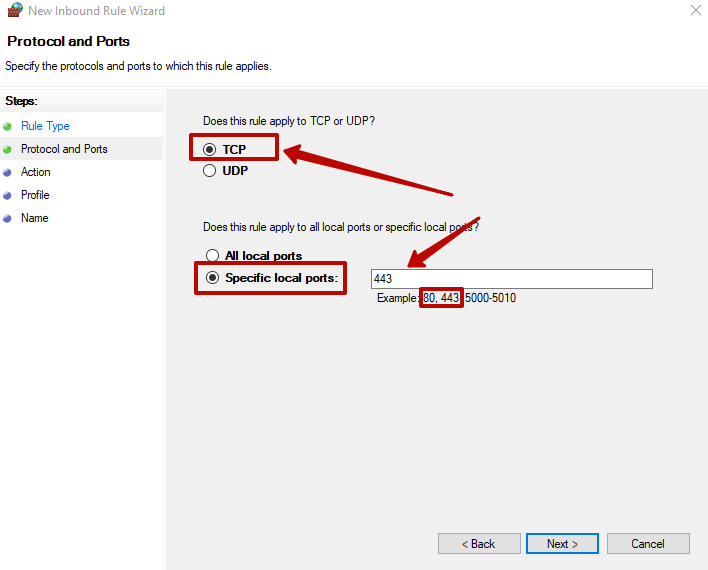
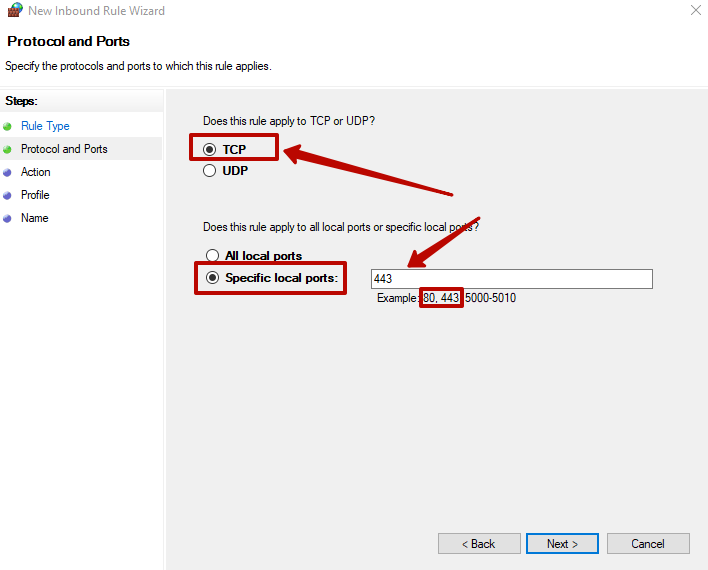
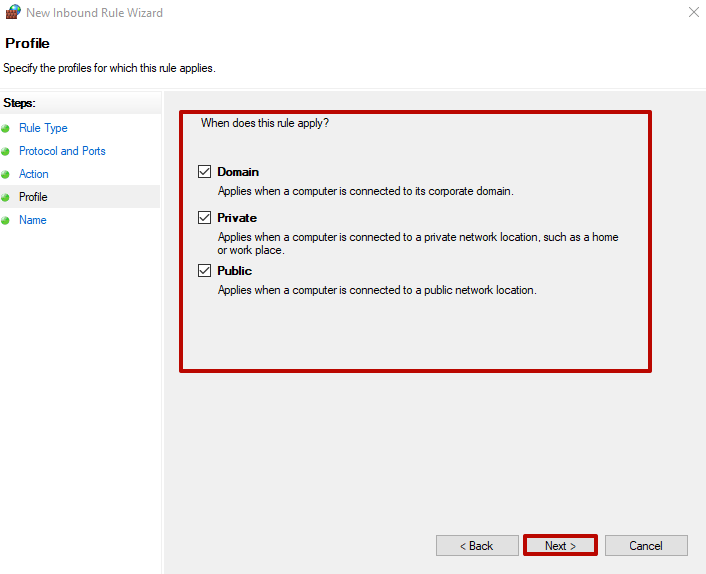
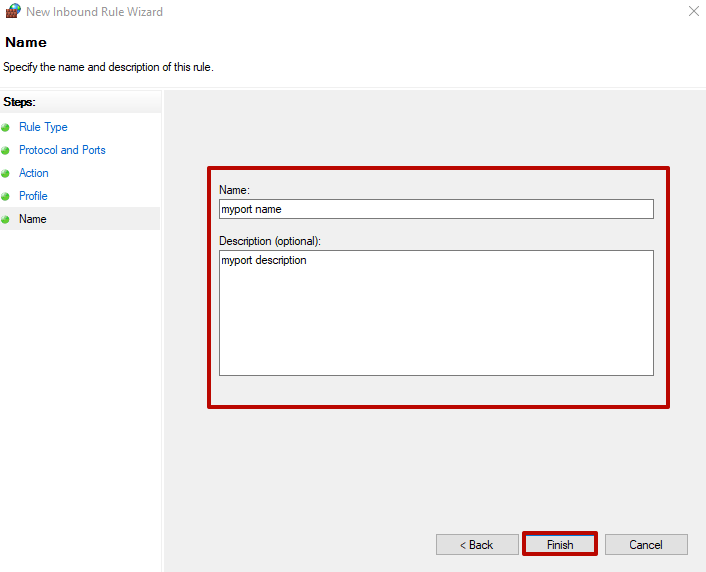
Finalizado o procedimento será realizada a configuração de porto 80 ou o desbloqueio de porto 433.
Verificar a disponibilidade de porto 80 pode-se com ajuda de servidores especiais, assim chamados digitalizadores online de portos. Para isso será suficiente introduzir seu IP, selecionar o porto necessário e pulsar “Digitalizar / Verificar”.
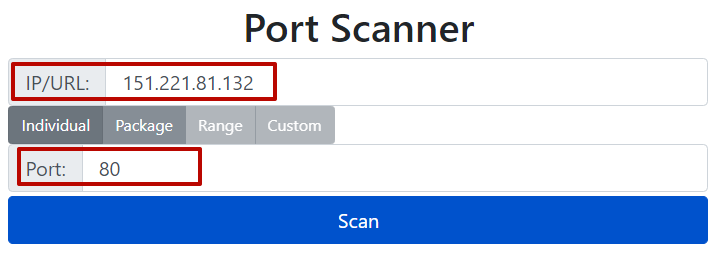
Do mesmo modo também pode-se verificar outros portos.
Na primeira instrução de abertura de porto em Windows 10 para Minecraft mais acima é descrito como abrir o porto 25565, o qual usa este porto por defeito.
Na maioria dos casos este porto é usado nas redes corporativas e é aberto através de roteador.
Para isso em Windows é necessário abrir a janela "Comporta residencial", passar pela cadeia "Adicionalmente - NAT - Representação de portos" e se encontrar em "Configurações", selecionar o tipo de porto "Configuração", selecionar o interface necessário de conexão e o protocolo, logo introduzir os dados de porto duas vezes e pulsar "Enviar".
Mais baixo é representado o manual passo a passo de desbloqueio de porto 7777.
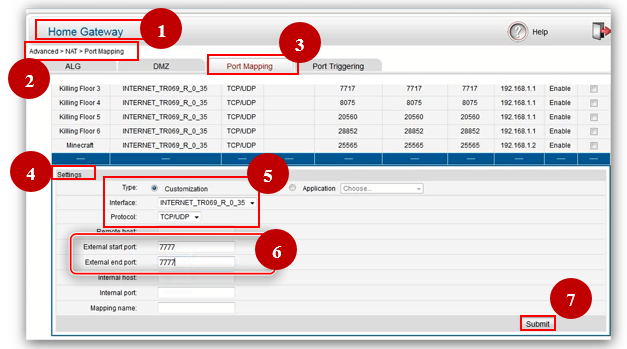
Mais amiúde para o jogo em Warframe é preciso abrir os portos 4950 e 4955. Os portos serão configurados de imediato após o jogo for descarregado.
Entre em “Processo de jogo” nas configurações e vá à aba “Portos de rede (UDP)” mais baixo. Logo mude os portos por 4950 e 4965 e pulse “Confirmar”. Reinicie o jogo. Também Você pode mudar a região.
Como desbloquear os portos 4950 e 4955 é mostrado mais baixo.
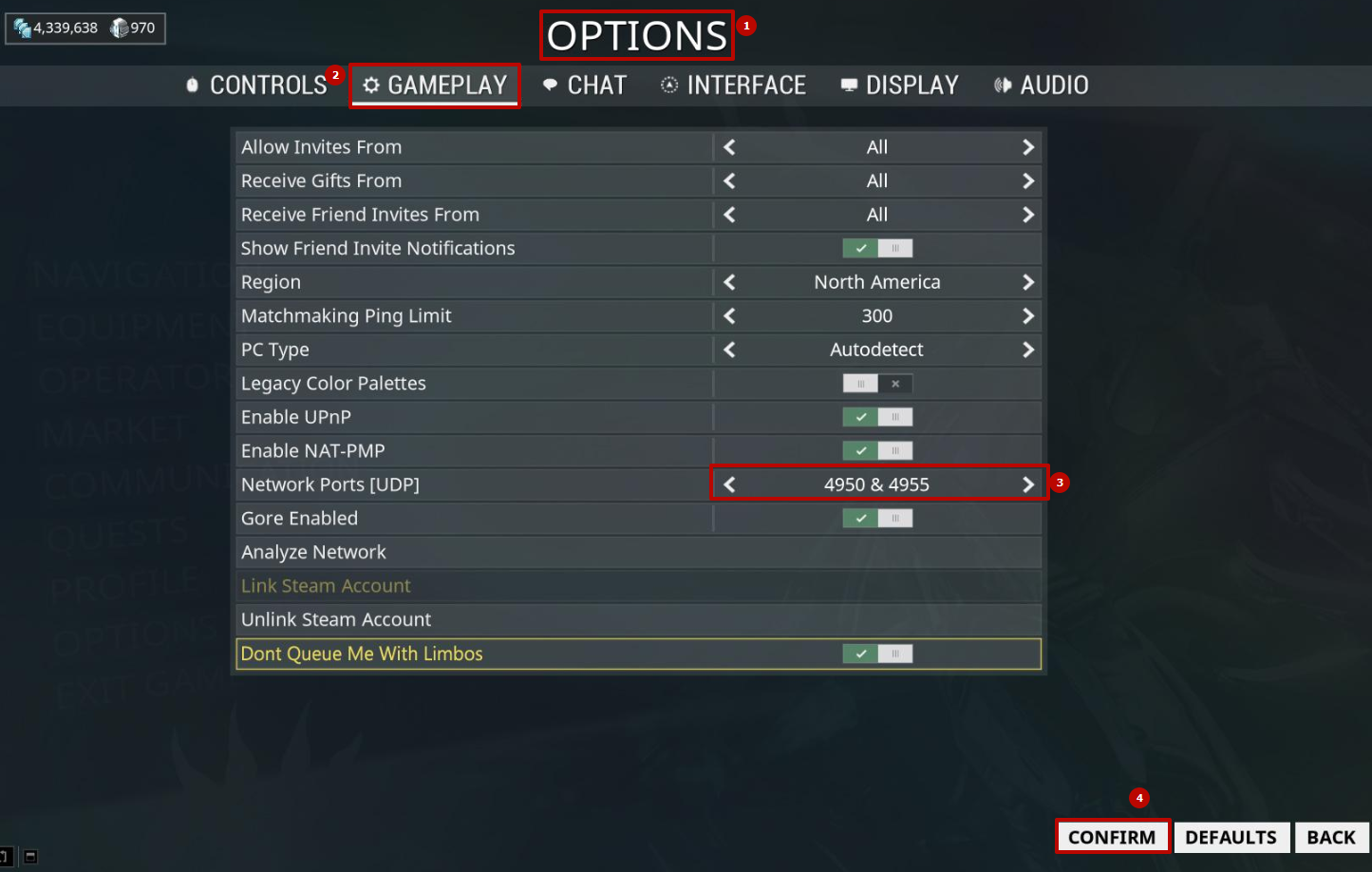
Abrir o porto 20 que é habitualmente requerido em servidor FTP para o modo ativo, onde ele é configurado por defeito.
Na maioria dos casos a abertura é realizada através de Windows 10 em Windows Firewall (a primeira descrição no artigo, apenas indicar os dados 20 para o porto no parágrafo 7).
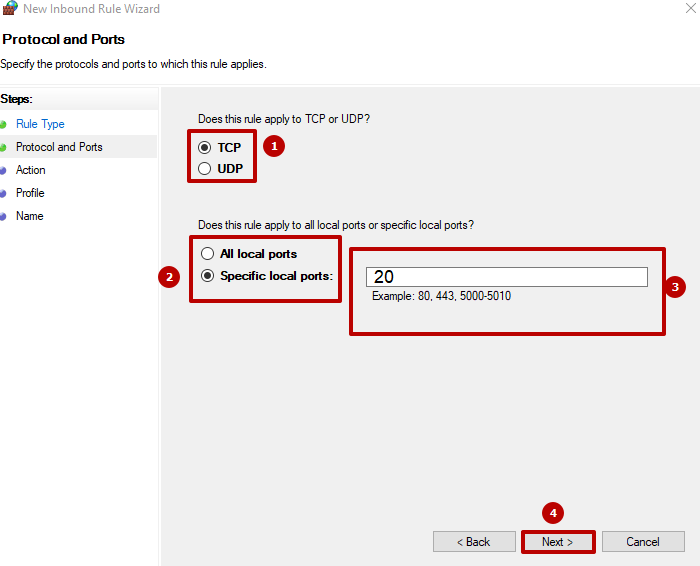
Para o trabalho na rede é requerido o porto aberto 27015. Será mais simples configurar ele através de roteador.
Nas recomendações mais baixo é descrito como abrir o porto 27015. Vá às “Configurações de rede” à categoria “Redirecionamiento” — “Servidor virtual”, selecione o porto 27015, logo pulse “Ligar tudo”.
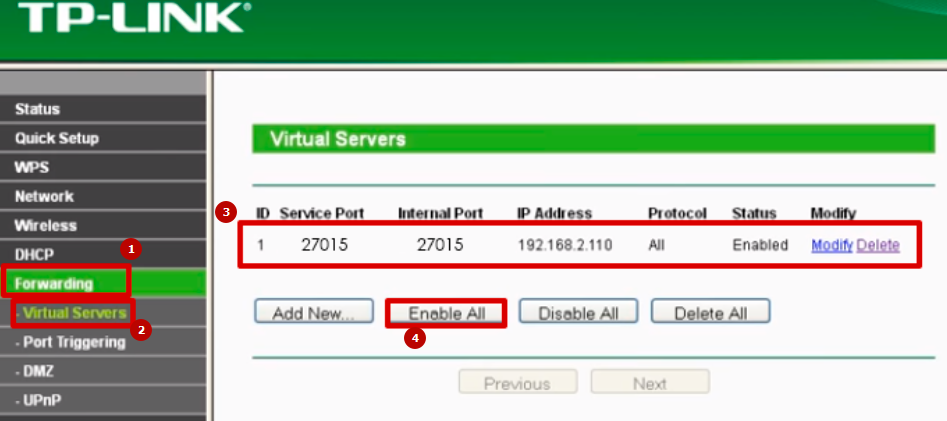
Comentários: 0