
 pl
pl  English
English  Español
Español  中國人
中國人  Tiếng Việt
Tiếng Việt  Deutsch
Deutsch  Українська
Українська  Português
Português  Français
Français  भारतीय
भारतीय  Türkçe
Türkçe  한국인
한국인  Italiano
Italiano  Gaeilge
Gaeilge  اردو
اردو  Indonesia
Indonesia Program Proxifier jest wymagany do podłączenia serwera proxy do oprogramowania, które nie obsługuje tej funkcji. Z jego pomocą można korzystać z dowolnego oprogramowania działającego przez Internet w oparciu o serwery pośredniczące: przeglądarek, komunikatorów, oprogramowania do promocji kont itp. To oprogramowanie proxy pomoże ci zabezpieczyć pracę w sieci za pomocą serwerów pośredniczących, które ukrywają ważne dane o twoim komputerze.
Poniżej znajdują się szczegółowe instrukcje krok po kroku dotyczące konfigurowania serwerów proxy w Proxifier dla wszystkich połączeń sieciowych lub poszczególnych programów.
Aby rozpocząć korzystanie z oprogramowania Proxifier, należy je pobrać i uruchomić na komputerze. Postępuj zgodnie z instrukcją krok po kroku:
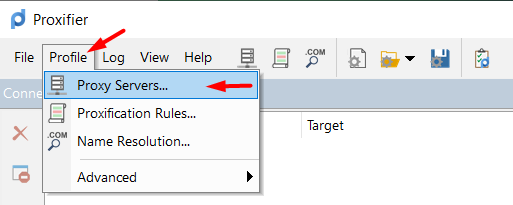
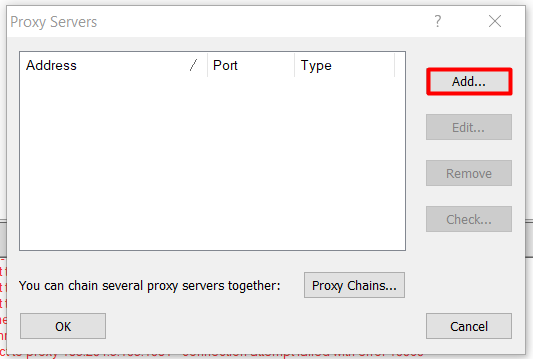
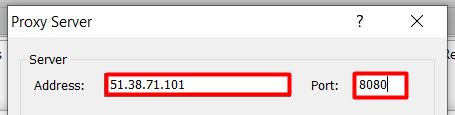
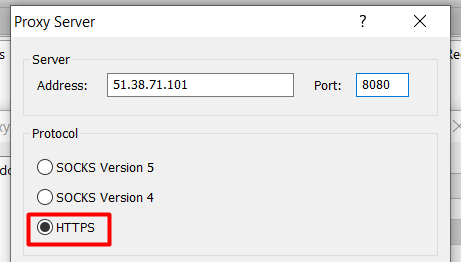
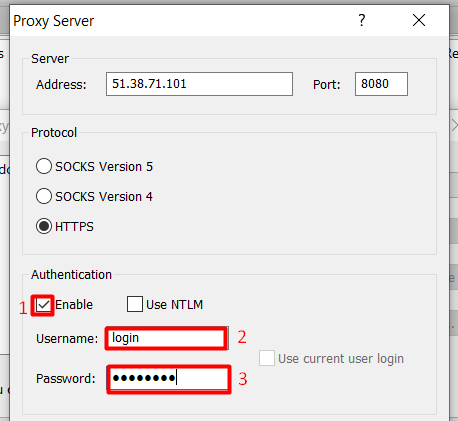
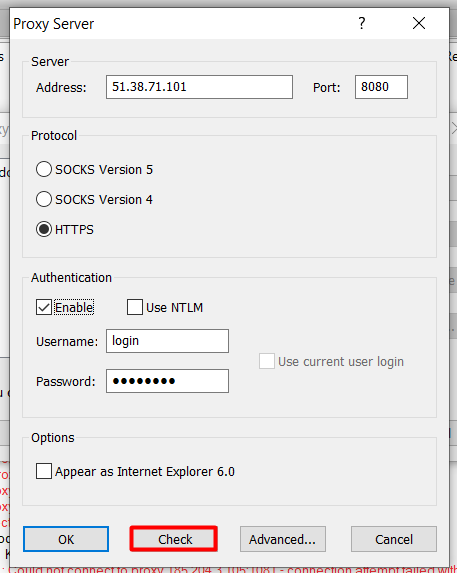
Jeśli po wykonaniu testu pojawi się czerwony komunikat "Testowanie nie powiodło się", oznacza to, że dane są nieprawidłowe lub serwer proxy nie działa. Należy sprawdzić szczegóły serwera proxy, takie jak adres IP, port, nazwa użytkownika i hasło.
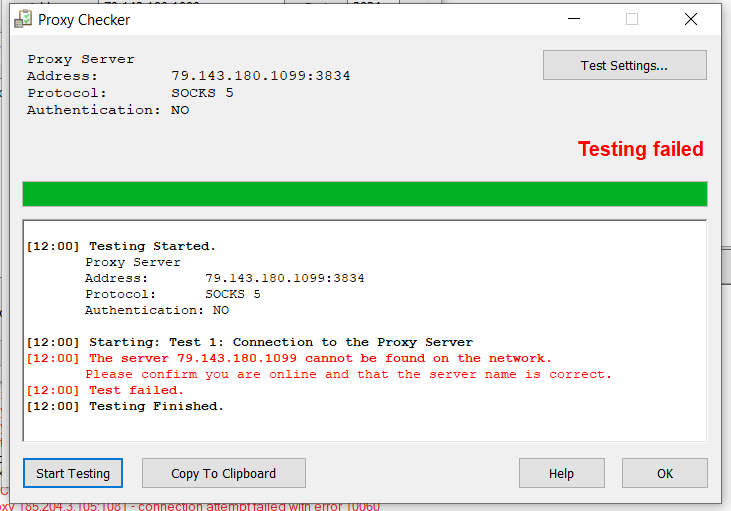
Jeśli test zakończy się pomyślnie, pojawi się podświetlony na zielono napis.
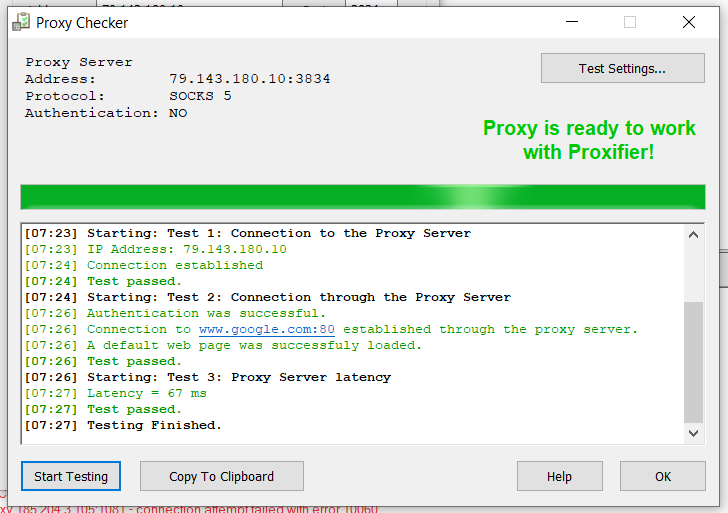
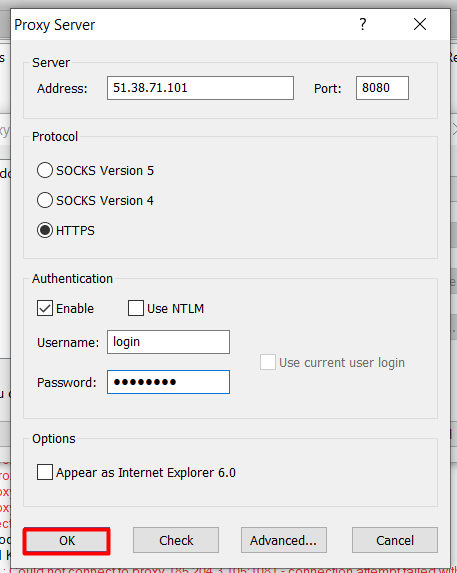
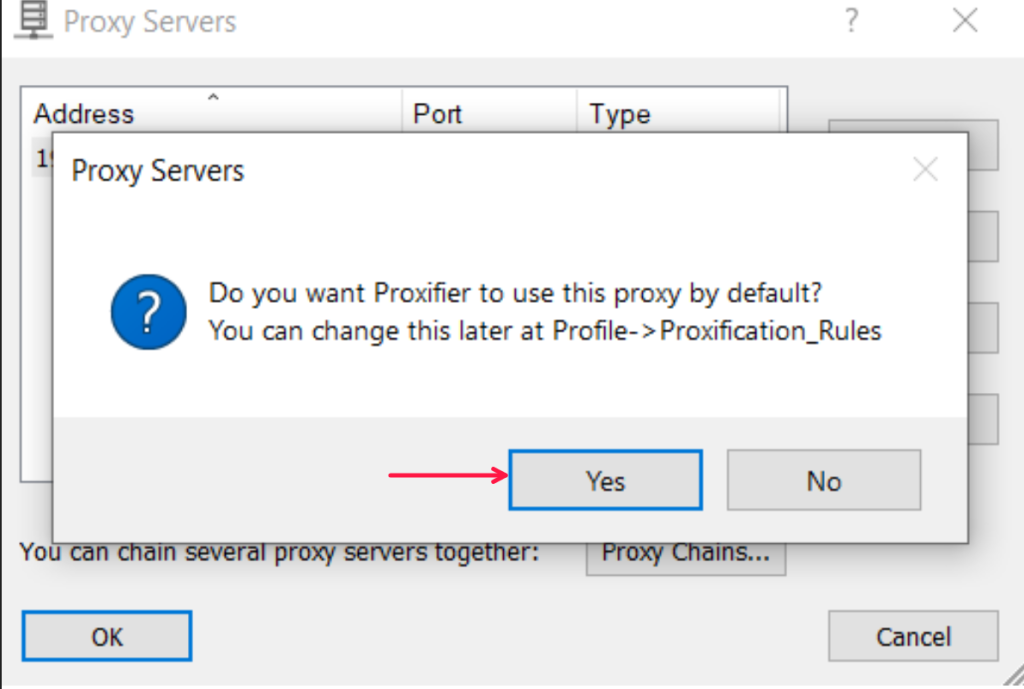
Teraz wszystkie połączenia sieciowe będą przesyłane przez skonfigurowany serwer proxy.
Aby skonfigurować proxy w Proxifier dla określonych programów, postępuj zgodnie z instrukcjami krok po kroku:
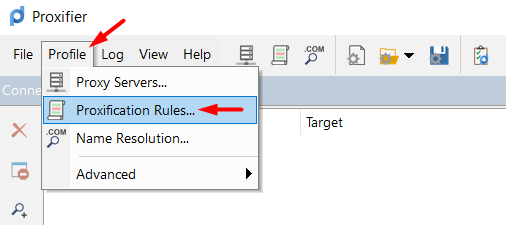
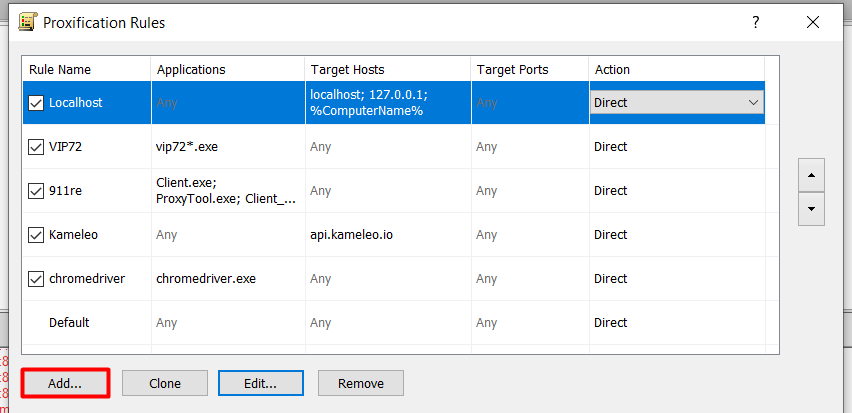

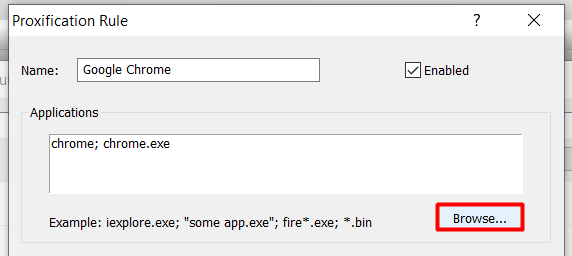
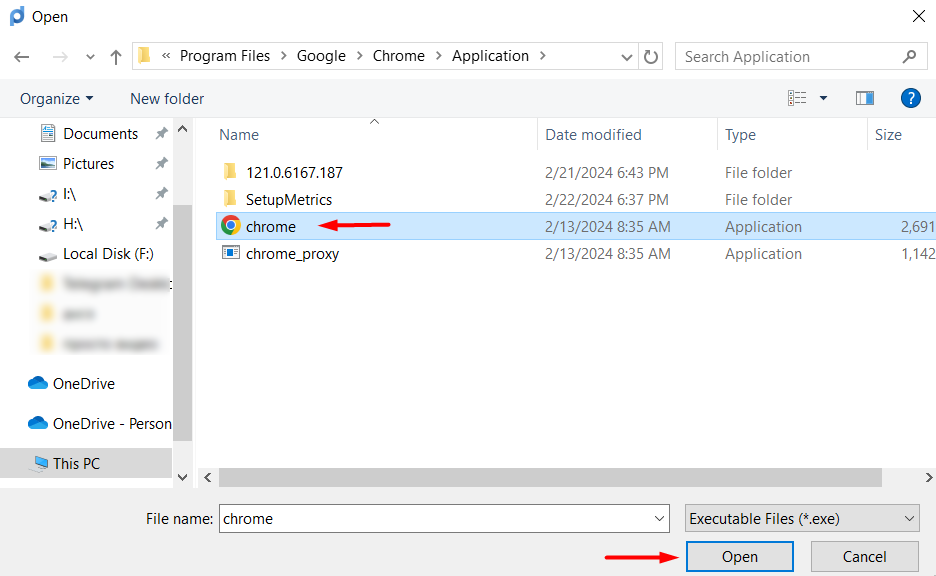
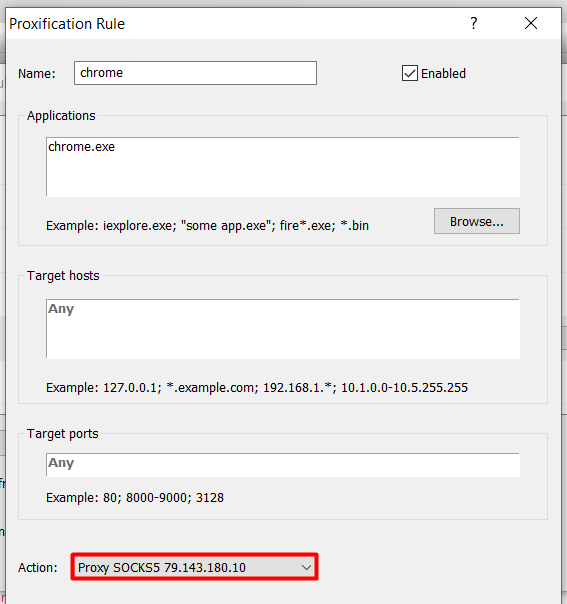
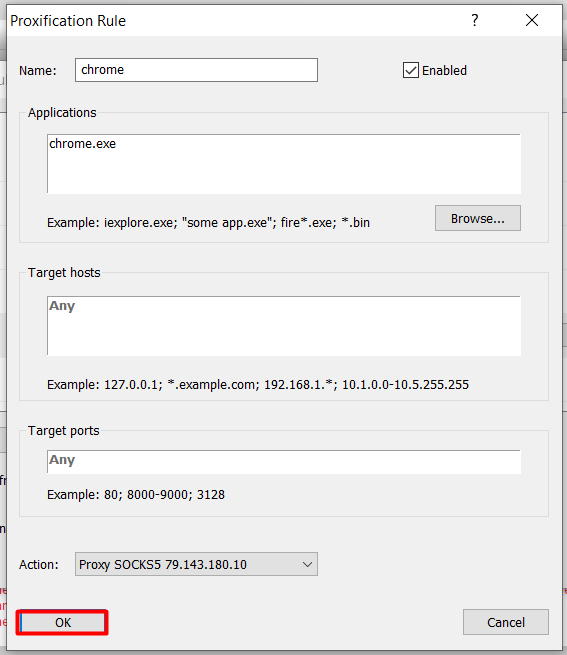
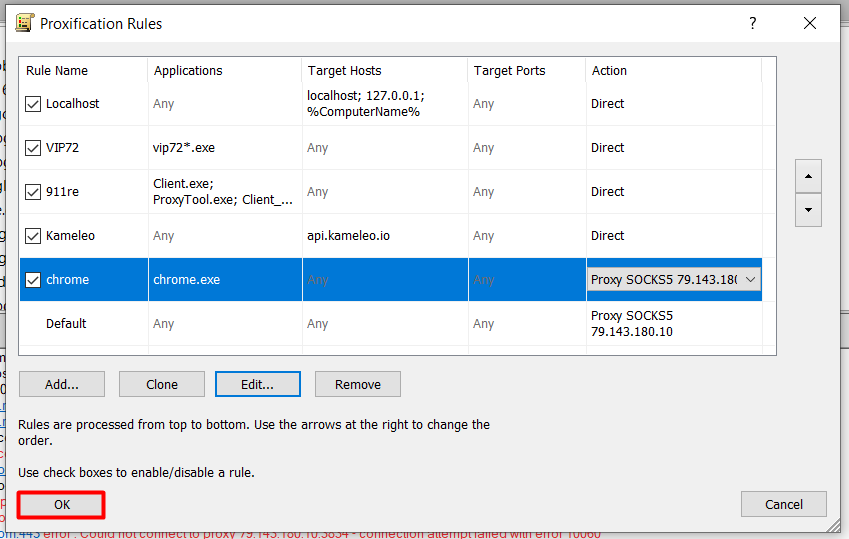
Konfiguracja serwera proxy została zakończona. Uruchom program, dla którego skonfigurowano serwer proxy (w naszym przypadku był to Google Chrome). Aby sprawdzić połączenie, przejdź do strony, która wykrywa Twój adres IP, na przykład naszego narzędzia do sprawdzania "My IP". Ponadto informacje o tym, który serwer proxy jest używany dla używanej aplikacji, można uzyskać w głównym oknie Proxifier.

Na tej samej zasadzie można podłączyć serwer proxy do dowolnej przeglądarki, komunikatora, oprogramowania do promocji lub innego programu.
Komentarze: 0