
 pl
pl  English
English  Español
Español  中國人
中國人  Tiếng Việt
Tiếng Việt  Deutsch
Deutsch  Українська
Українська  Português
Português  Français
Français  भारतीय
भारतीय  Türkçe
Türkçe  한국인
한국인  Italiano
Italiano  Gaeilge
Gaeilge  اردو
اردو  Indonesia
Indonesia Każdy użytkownik komputera może potrzebować odblokować porty w systemie Windows. Powodów może być kilka, ale najważniejsze jest to, że przy zamkniętych portach wszystkie programy, które są w jakiś sposób podłączone do sieci, nie otrzymują odpowiedzi na informacje. Najczęściej procedura ta jest przeprowadzana w celu interakcji z innymi graczami w interaktywnych grach komputerowych. Ponadto otwarte porty Windows stale korzystają z aplikacji Viber, Skype i μTorren. Zastanów się, jak odblokować port na komputerze za pomocą zapory sieciowej w różnych systemach operacyjnych.
Potrzebujesz serwera proxy działającego nie tylko na jednej przeglądarce, ale dla wszystkich połączeń sieciowych? Spróbuj skonfigurować serwery proxy za pośrednictwem systemu Windows 8.1 ustawienia.
(Na przykładzie otwarcie portu przez firewall dla popularnej gry Minecraft). Aby zezwolić na dostęp do portu, należy utworzyć reguły dla połączeń wychodzących i przychodzących.
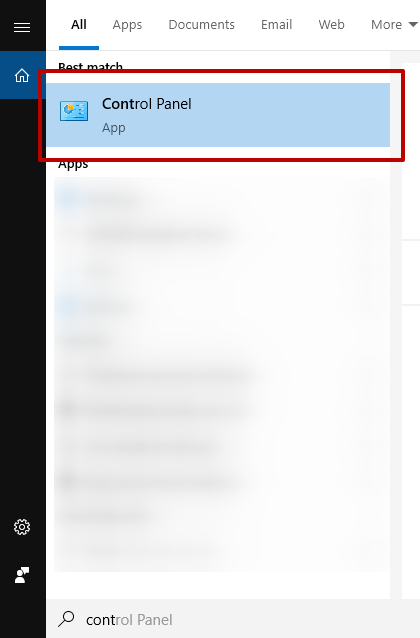
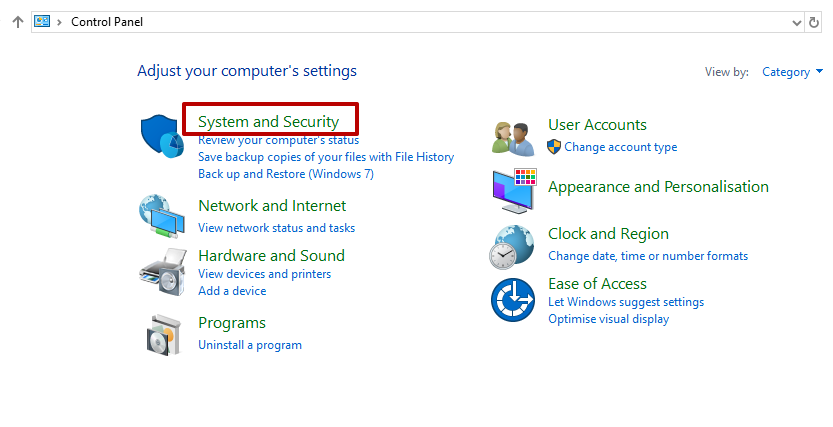
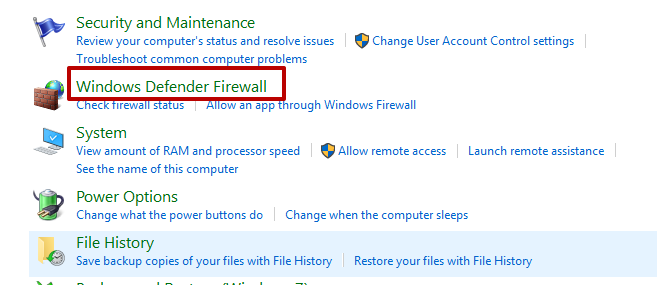
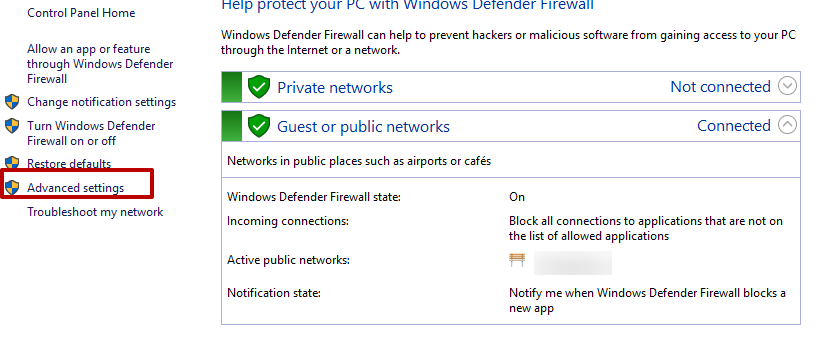
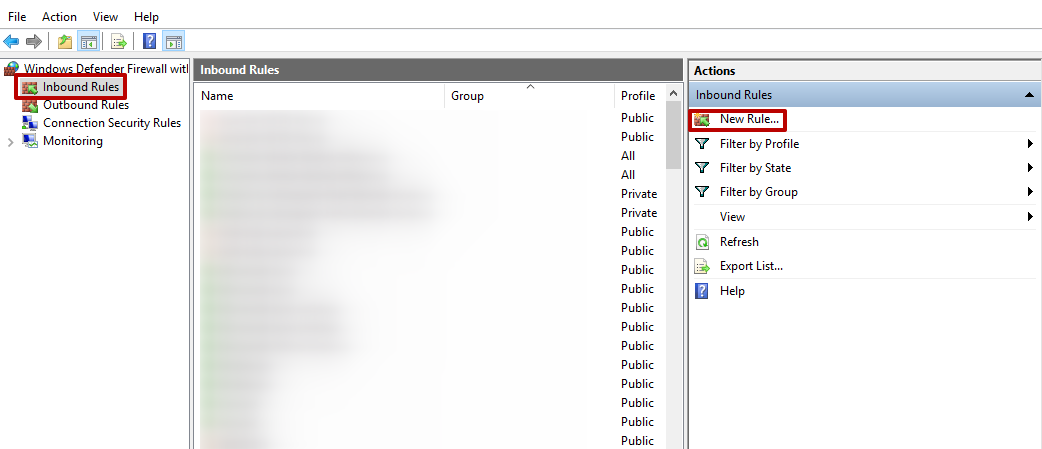
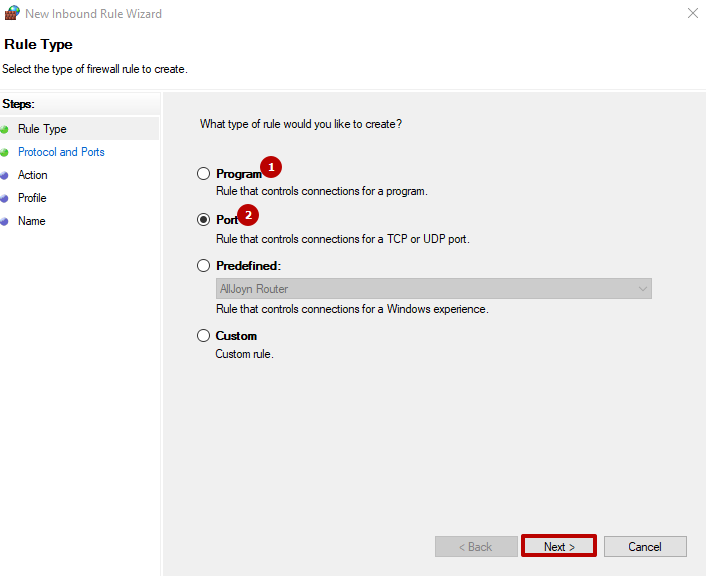
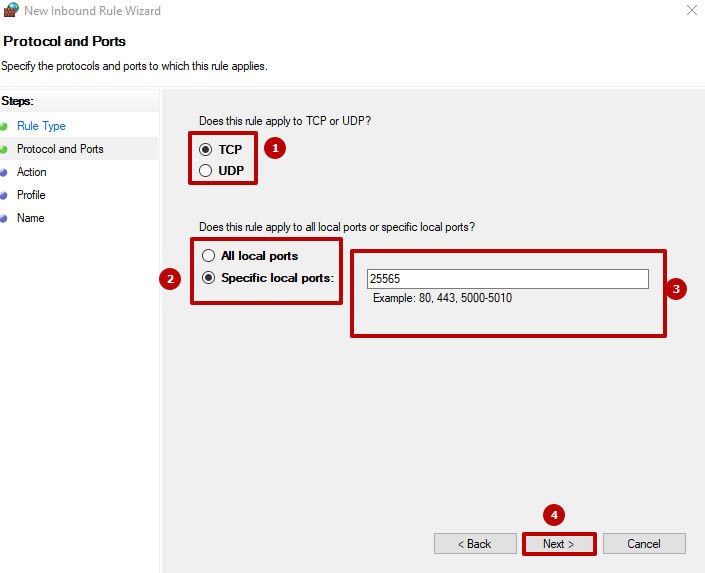
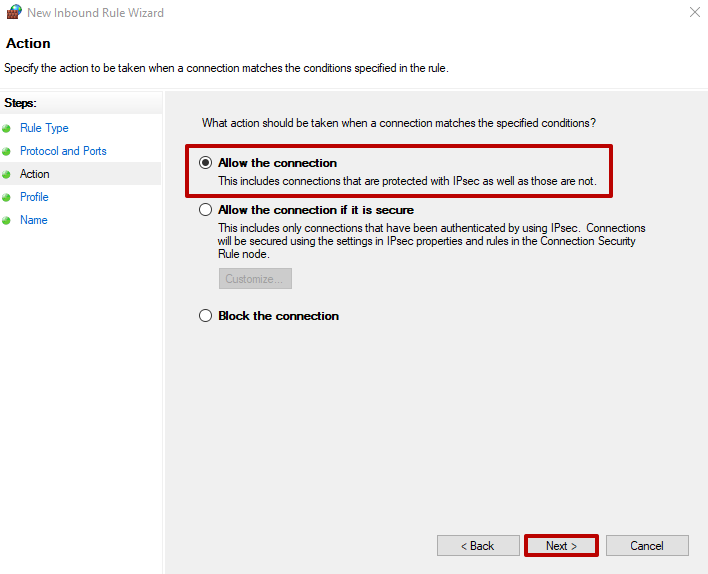
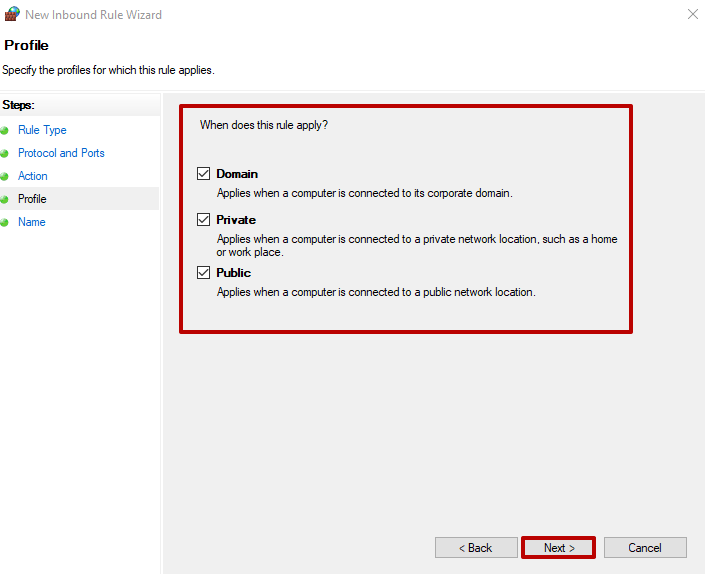
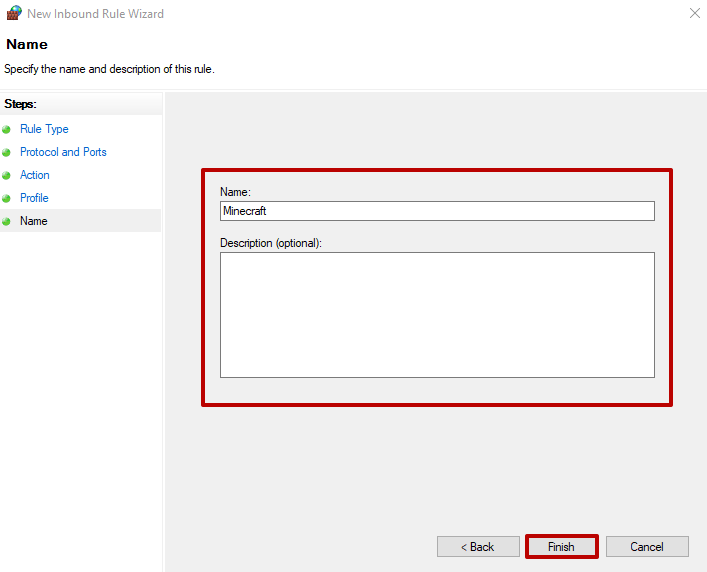
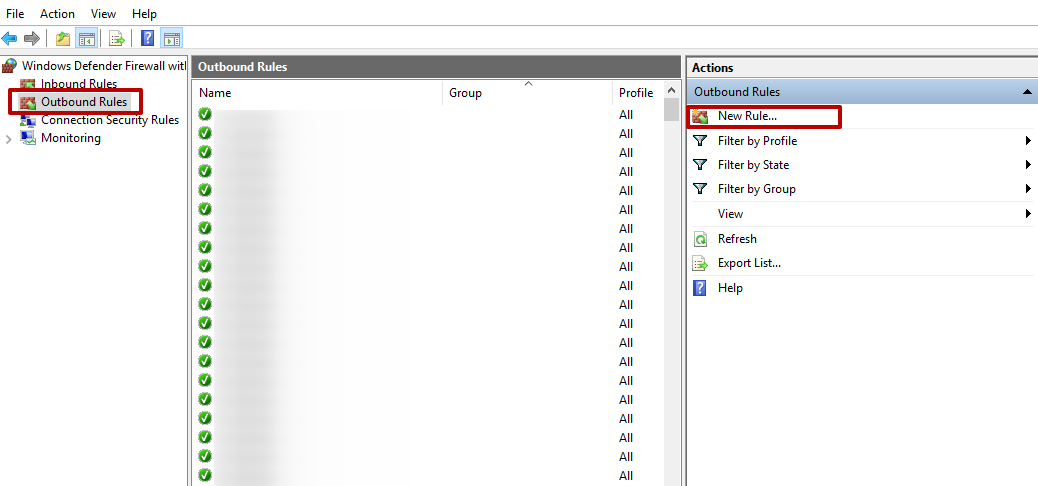
Jeśli otwarcie w ustawieniach zapory sieciowej nie jest wystarczające do działania, można otworzyć porty za pomocą programu antywirusowego lub routera.
(Konfiguracja odbywa się w dwóch krokach).
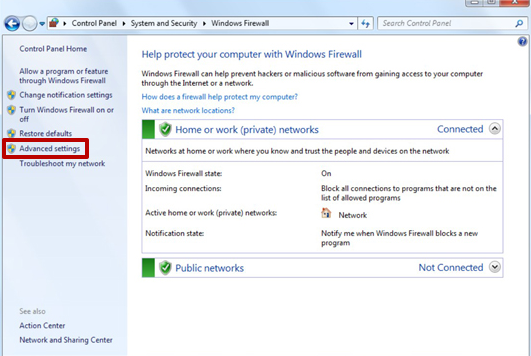
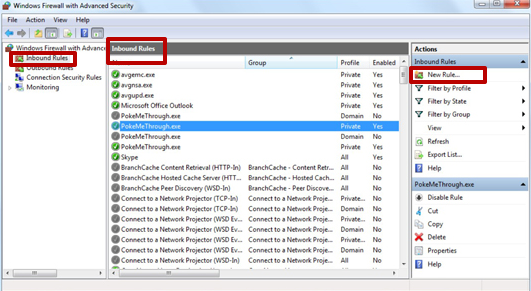
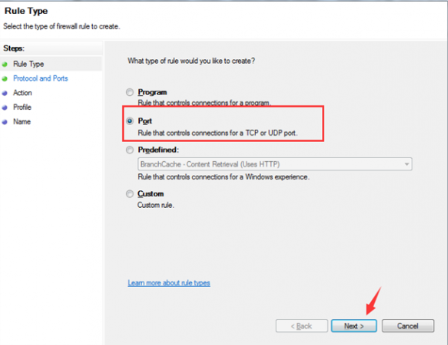
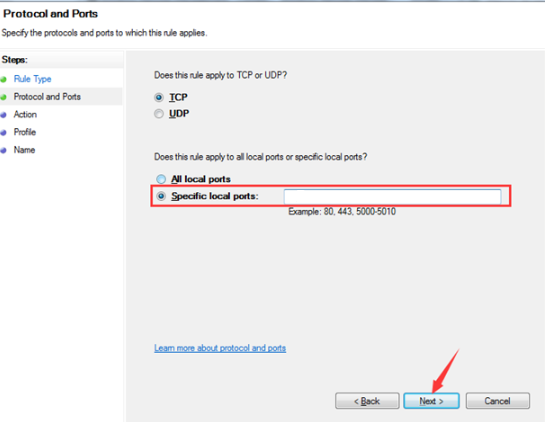
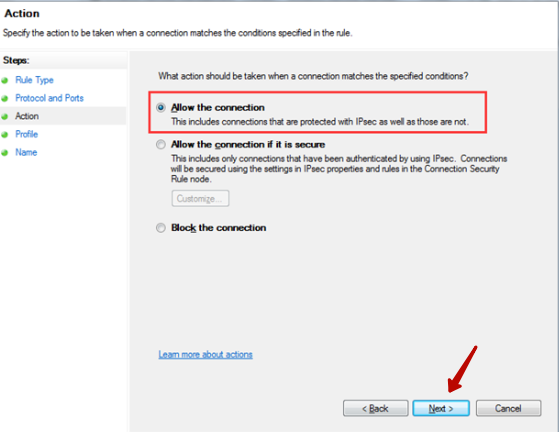
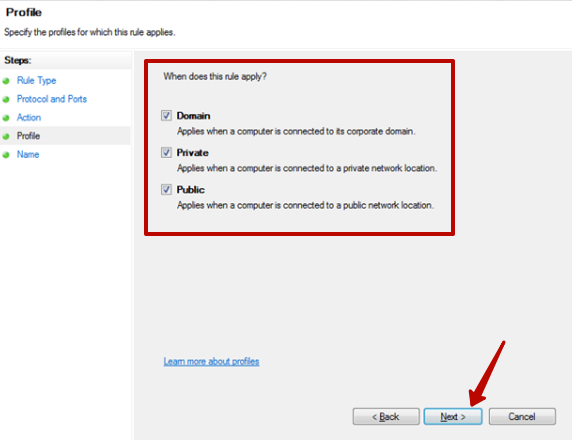
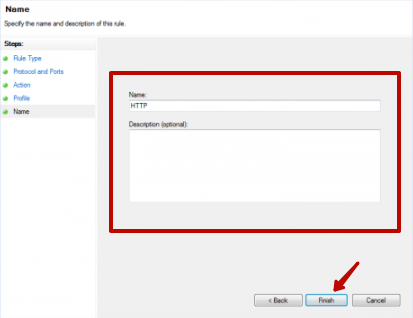
Gdy narzędzie wykona pewne czynności, może zostać całkowicie zamknięte.
(Jako serwera WWW zaleca się użycie serwera Linux z systemem CentOS).
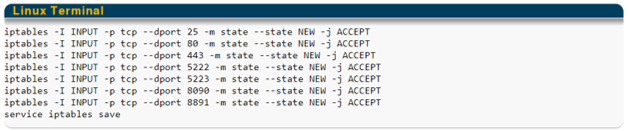

Po przedstawieniu powyższych zaleceń dotyczących odblokowywania portów na komputerze, przechodzimy do instrukcji odblokowywania poszczególnych portów.
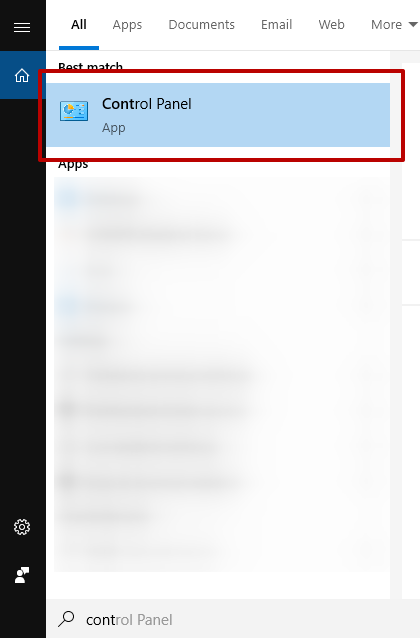
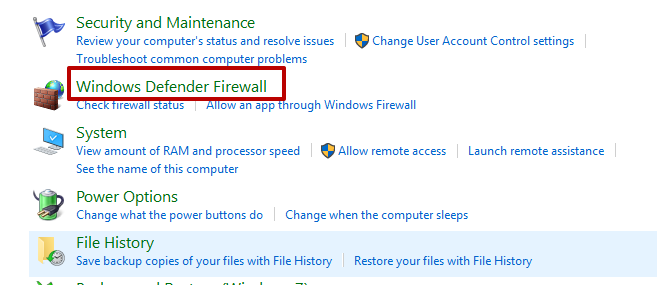
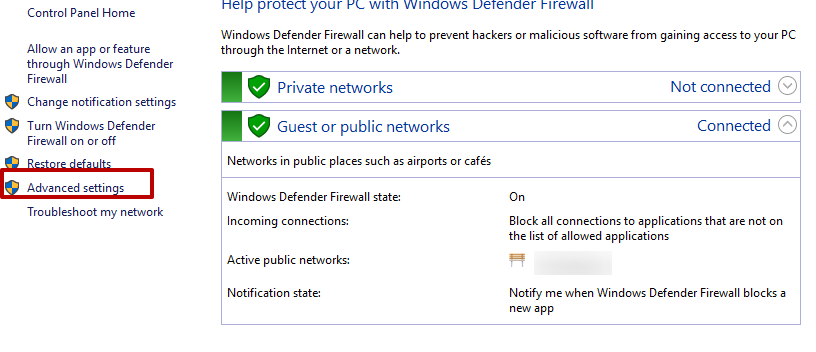
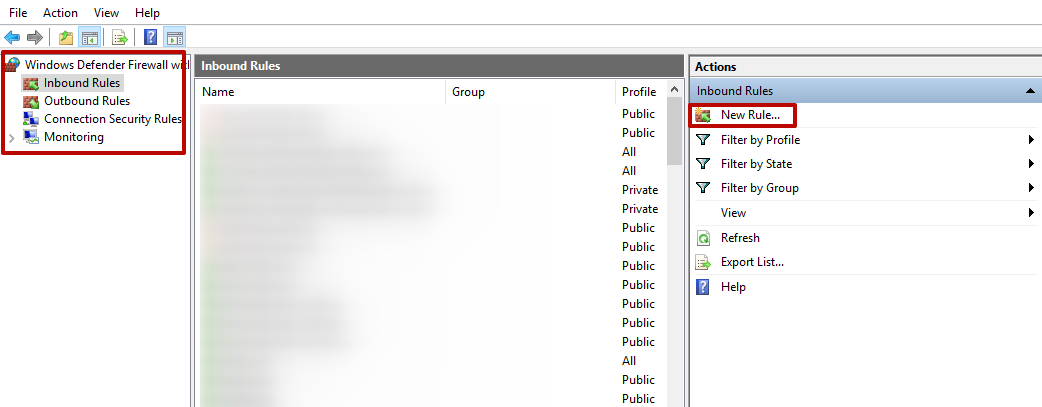
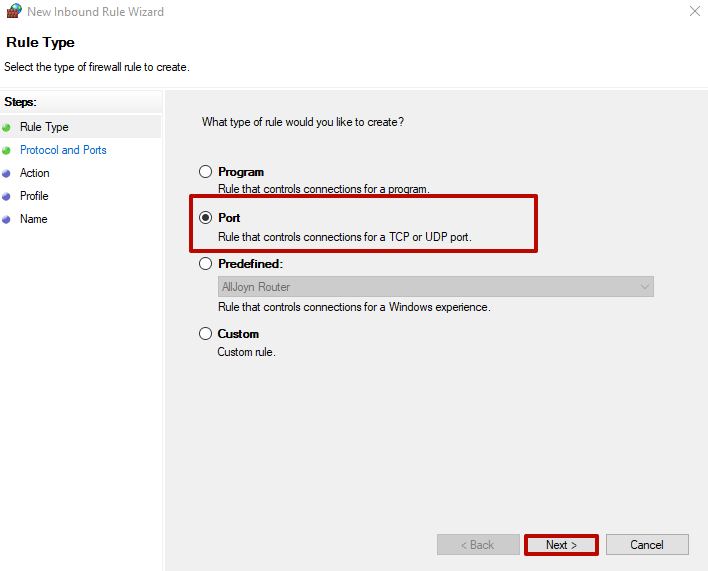
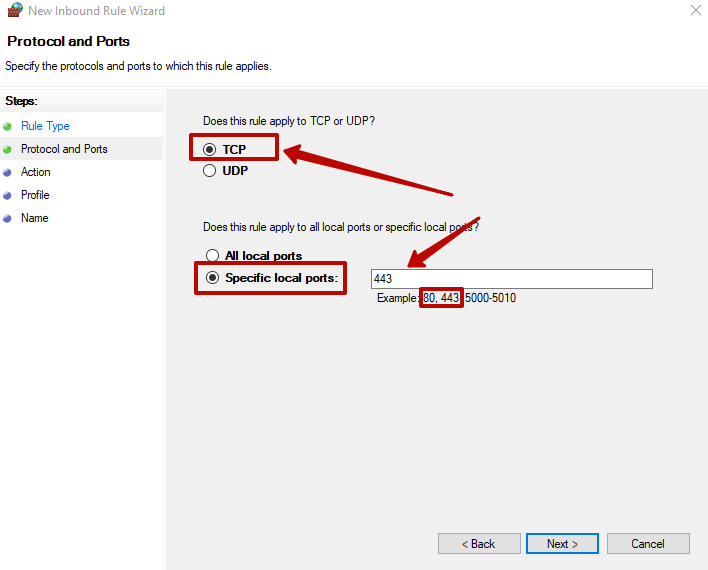
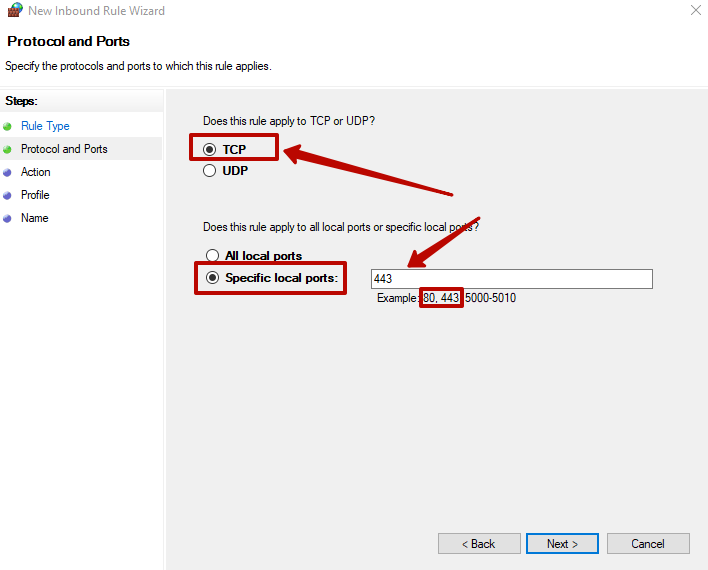
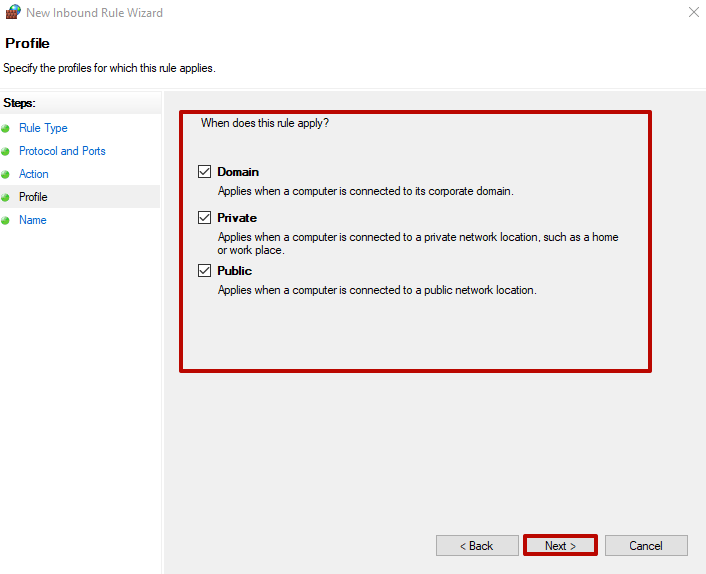
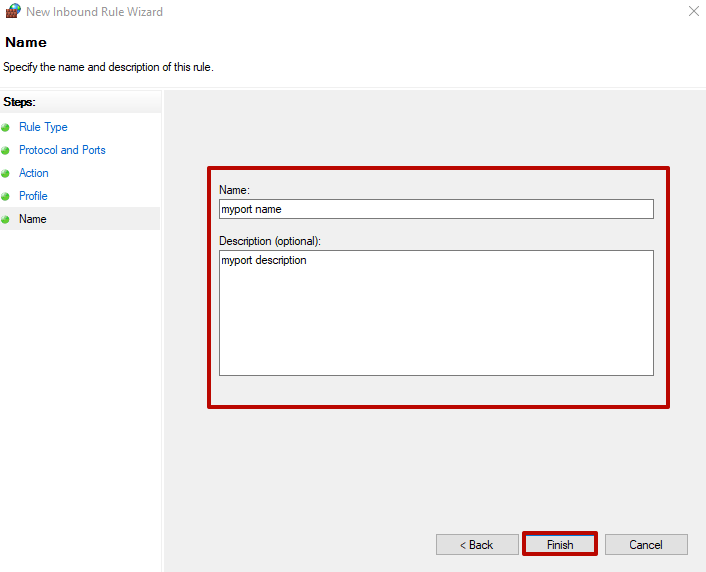
Po zakończeniu procedury nastąpi konfiguracja portu 80 lub odblokowanie portu 433.
Dostępność portu 80 można sprawdzić za pomocą specjalnych serwerów, tzw. skanerów portów online. Aby to zrobić, wystarczy wpisać swój adres IP, wybrać żądany port i kliknąć "Skanuj / Sprawdź":
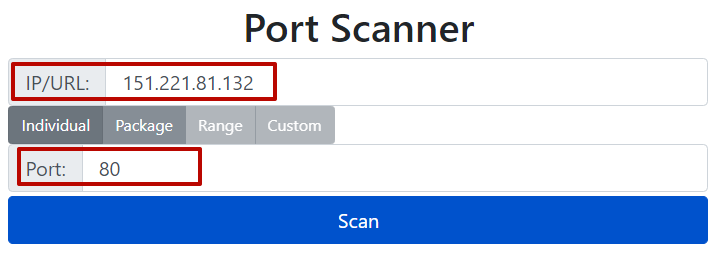
Inne porty mogą być sprawdzane w ten sam sposób.
Sposób otwarcia portu 25565 opisano powyżej w pierwszej instrukcji otwierania portu w systemie Windows 10 dla gry Minecraft, która domyślnie korzysta z tego portu.
W większości przypadków port ten jest używany w sieciach korporacyjnych i otwiera się przez router.
Aby to zrobić, w systemie Windows należy otworzyć okno "Home Gateway", przejść przez schemat Zaawansowane - NAT - Mapowanie portów i w "Ustawieniach" wybrać typ portu "Dostosowanie", wybrać niezbędny interfejs połączenia i protokół. Następnie dwukrotnie wprowadź dane portu. Kliknij "Prześlij".
Jak odblokować port 7777 krok po kroku, jak pokazano poniżej:
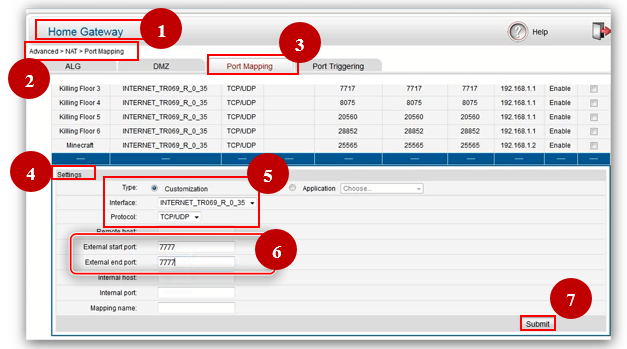
Najczęściej otwarcie portów 4950 i 4955 jest niezbędne do gry w Warframe. Porty są konfigurowane natychmiast po pobraniu gry.
Przejdź do "Rozgrywka" w ustawieniach i przejdź do zakładki "Porty sieciowe (UDP)" poniżej. Następnie zmień porty na 4950, 4965 i "Potwierdź". Uruchom ponownie grę. Możesz również zmienić region.
Jak odblokować porty 4950 i 4955, pokazano poniżej:
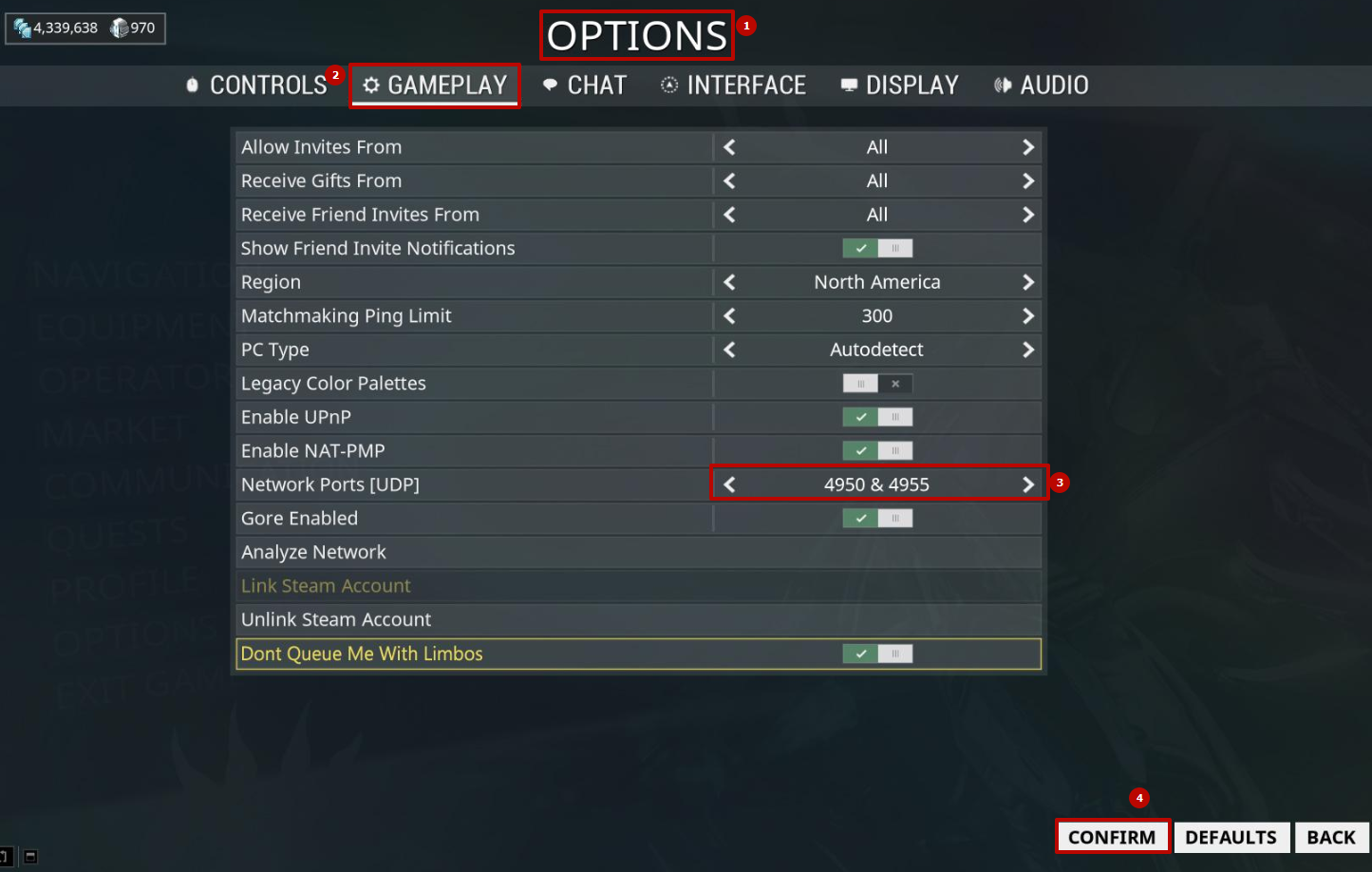
Otwarty port 20, zwykle wymagany w serwerze FTP dla trybu aktywnego, gdzie jest skonfigurowany domyślnie.
Otwieranie w większości przypadków odbywa się przez system Windows 10 w zaporze (pierwszy opis w artykule, tylko w paragrafie 7 podano dane portu 20):
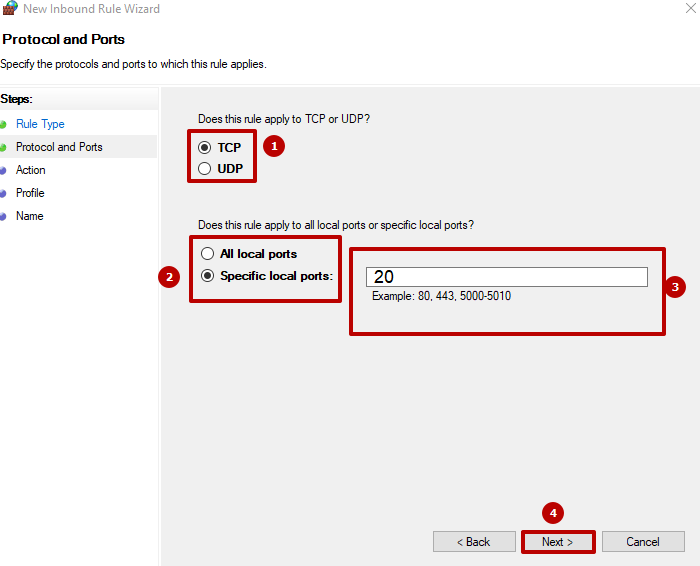
Otwarty port 27015 jest wymagany do działań sieciowych. Najprostszym sposobem konfiguracji jest użycie routera.
Jak otworzyć port 27015 pokazano w poniższych zaleceniach: Przejdź do Ustawień sieciowych w kategorii "Przekazywanie" - "Serwer wirtualny", wybierz port 27015, a następnie kliknij "Włącz wszystko":
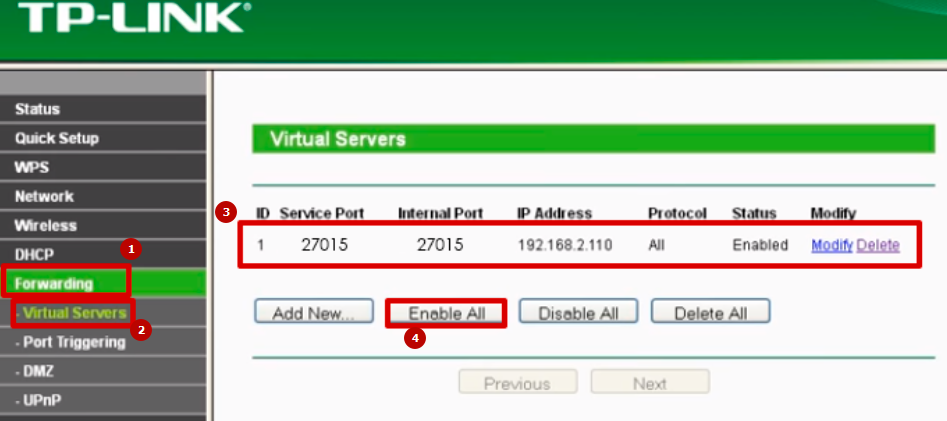
Komentarze: 0