
 de
de  English
English  Español
Español  中國人
中國人  Tiếng Việt
Tiếng Việt  Українська
Українська  Português
Português  Français
Français  भारतीय
भारतीय  Türkçe
Türkçe  한국인
한국인  Italiano
Italiano  Gaeilge
Gaeilge  اردو
اردو  Indonesia
Indonesia  Polski
Polski Eclipse ist eine beliebte Open-Source-Plattform für die Softwareentwicklung, die kostenlos erhältlich ist. Sie bietet eine Reihe von Vorteilen, darunter die Kompatibilität mit verschiedenen Betriebssystemen wie Windows, Linux, Solaris und Mac OS X. Eclipse unterstützt verschiedene Programmiersprachen wie Java, C, C++, Python und andere. Es ist nicht nur auf die Softwareentwicklung beschränkt; Eclipse eignet sich auch für die Erstellung anderer Arten von Anwendungen und bietet zahlreiche APIs für die Erstellung von Modulen.
Um das sichere Testen von Projekten in Eclipse zu gewährleisten und Zugriff auf Tools zu erhalten, die in bestimmten Regionen eingeschränkt sein können, müssen Sie einen Proxy konfigurieren. Im Folgenden führen wir Sie Schritt für Schritt durch das Hinzufügen eines Proxys in Eclipse.
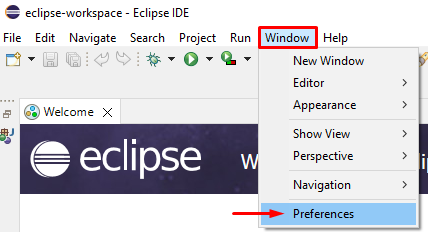
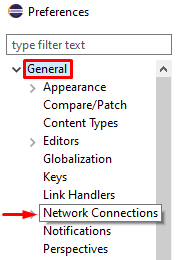
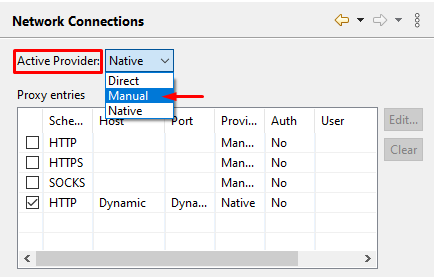
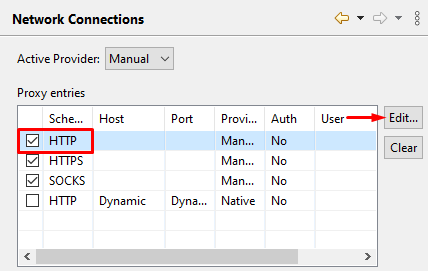
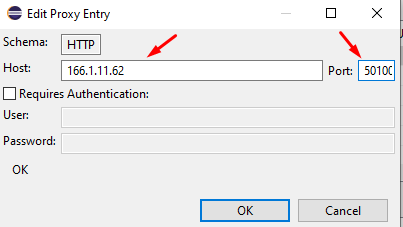
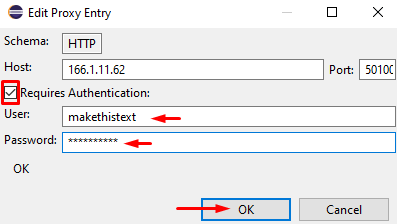
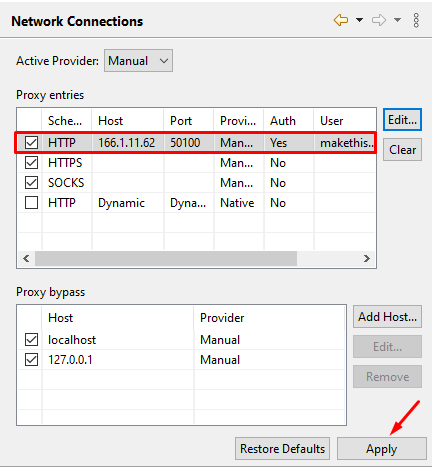
That's it! Sie haben erfolgreich einen Proxy in Eclipse eingerichtet. Sie können diese Anweisungen verwenden, um Proxys bei Bedarf zu ändern, so dass Sie sicher und ohne Einschränkungen auf der Plattform arbeiten können.
Bemerkungen: 0