
 de
de  English
English  Español
Español  中國人
中國人  Tiếng Việt
Tiếng Việt  Українська
Українська  Português
Português  Français
Français  भारतीय
भारतीय  Türkçe
Türkçe  한국인
한국인  Italiano
Italiano  Gaeilge
Gaeilge  اردو
اردو  Indonesia
Indonesia  Polski
Polski Do Not Track (DNT) ist eine Einstellung in Webbrowsern und ein Software-Tool, das die Verfolgung von Online-Aktivitäten der Nutzer verhindern soll. Wenn diese Funktion aktiviert ist, sendet sie Anfragen an Websites und informiert sie über die Präferenzen des Nutzers in Bezug auf die Verfolgung zu Analyse- und Personalisierungszwecken.
Der "Do Not Track"-Standard ist nicht rechtsverbindlich, und Websites sind nicht verpflichtet, dieser Aufforderung nachzukommen. Trotz der Aktivierung von "Do Not Track" können sich viele Websites und Werbenetzwerke dafür entscheiden, diese Anfragen zu ignorieren und weiterhin Informationen über die Nutzeraktivitäten zu sammeln.
In einigen Fällen kann es notwendig sein, diese Funktion zu deaktivieren. Zum Beispiel, um den Verkehr zu verbessern, Analysedaten zu sammeln oder Daten für analytische Metriken zu erfassen. Wenn eine Website der "DNT"-Anforderung folgt, können die gesammelten Daten unvollständig oder verzerrt sein. Im Folgenden erfahren Sie, wie Sie diese Funktion in den gängigsten Browsern deaktivieren können.
Bevor Sie die "Do Not Track"-Funktion in Google Chrome deaktivieren, stellen Sie sicher, dass Ihr Browser auf die neueste Version aktualisiert ist. Folgen Sie den nachstehenden Anweisungen:
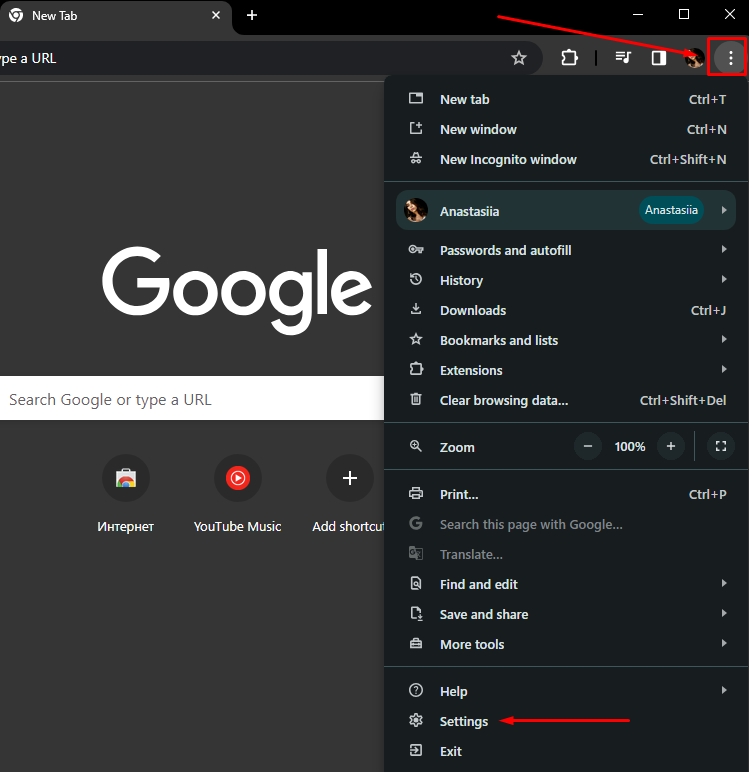
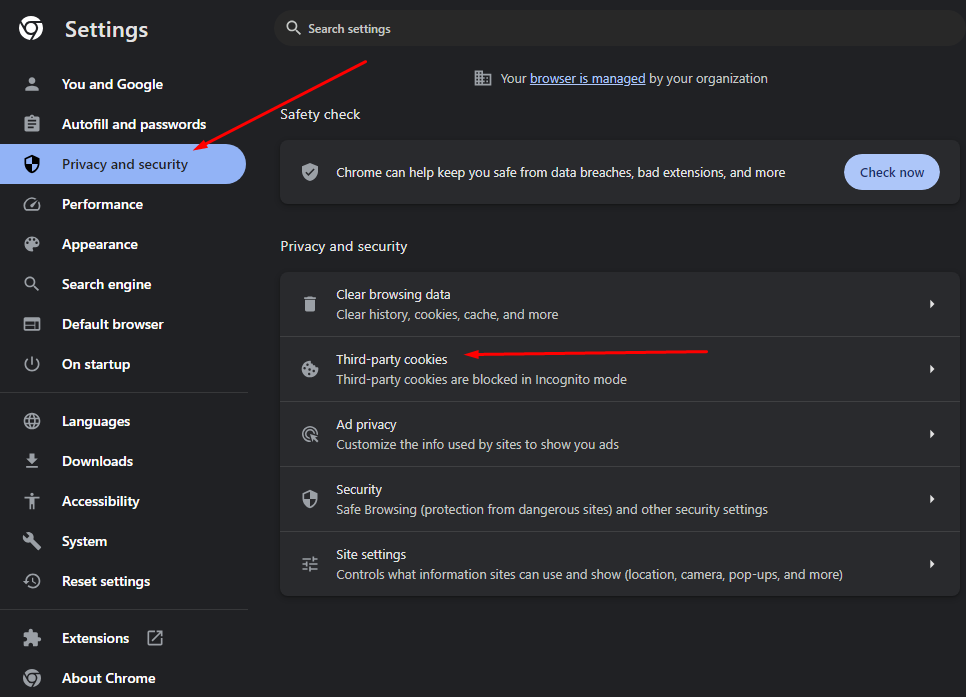
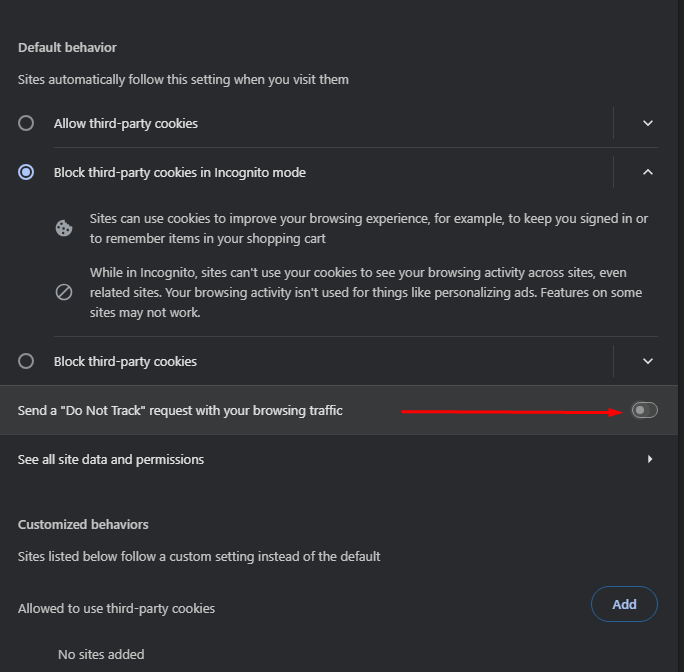
Denken Sie daran, dass die Option standardmäßig deaktiviert ist, wenn Sie Chrome neu installiert haben.
Im Firefox-Browser ist, ähnlich wie in Chrome oder Chromium, die Funktion "Do Not Track" standardmäßig deaktiviert, so dass Websites die Daten der Nutzer sammeln können. Die Ausnahme sind private Browserfenster, in denen "Do Not Track" immer aktiv ist. Um die Einstellung zu ändern, folgen Sie bitte den unten stehenden Schritten:
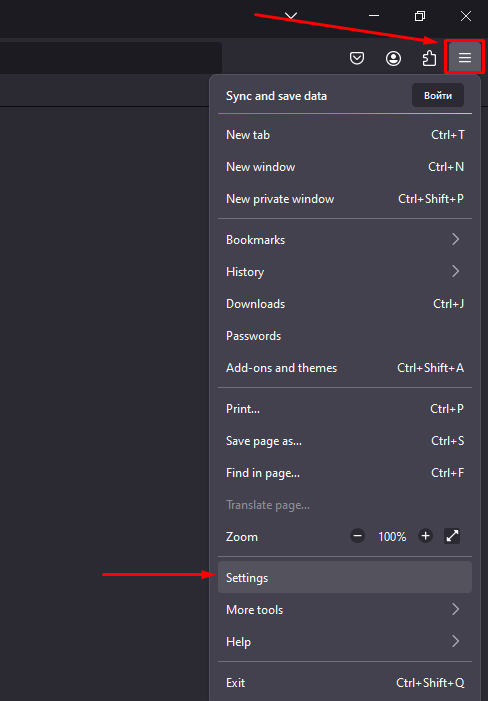
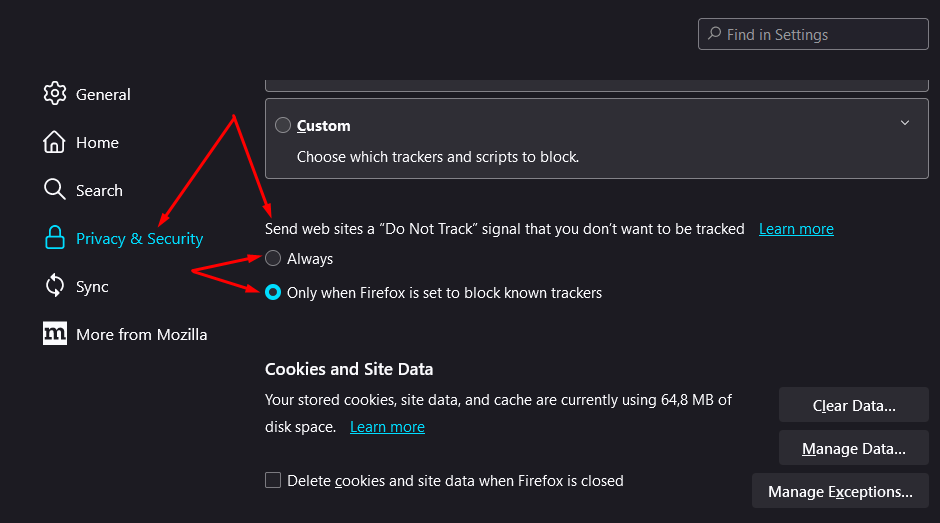
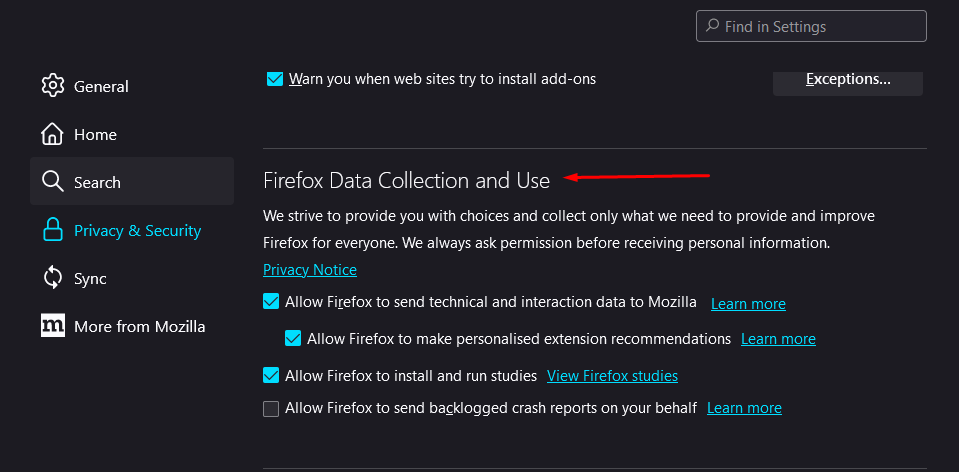
Für ein Höchstmaß an Datenschutz in Ihrem Netzwerk wird empfohlen, alle Kontrollkästchen zu deaktivieren. Wenn Sie jedoch personalisierte Werbung bevorzugen und damit einverstanden sind, dass Ihre Online-Aktivitäten sichtbar sind, können Sie die Standardeinstellungen beibehalten.
Um die Funktion "Do Not Track" in den neuesten Versionen von Opera zu deaktivieren, gehen Sie wie folgt vor:
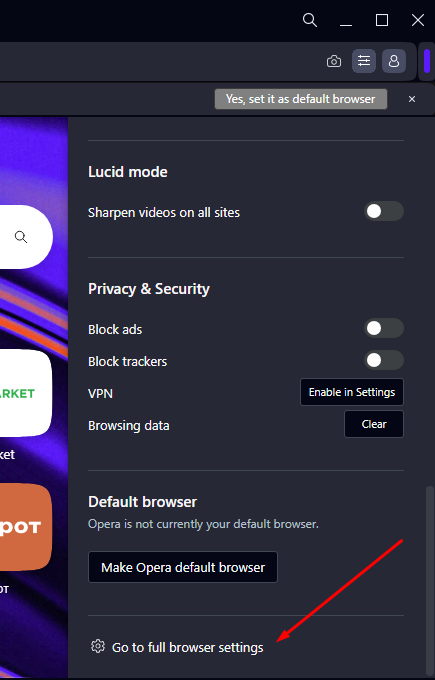
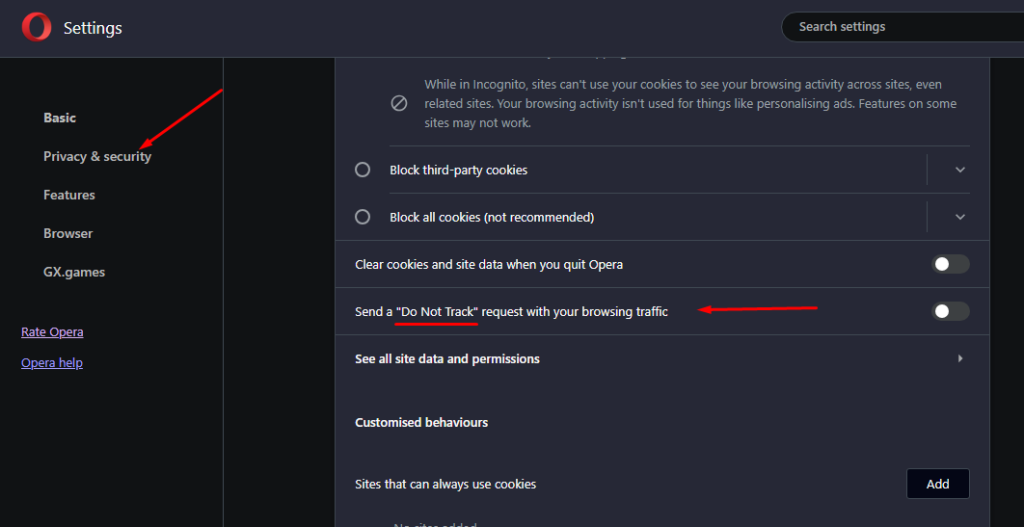
In Microsoft Edge ist die Funktion "Do Not Track" standardmäßig deaktiviert. Um diese Funktion zu verwalten, müssen Sie die folgenden Schritte ausführen:
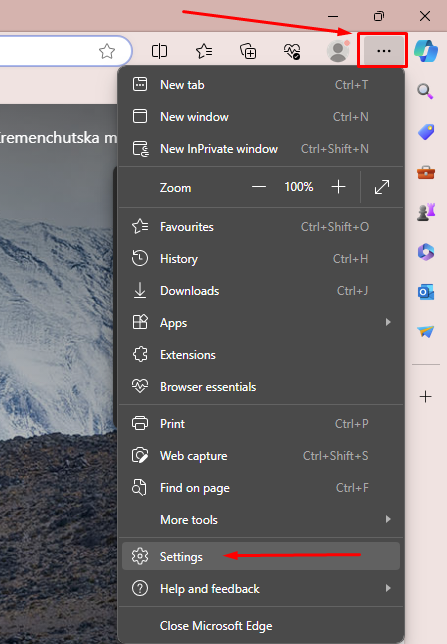
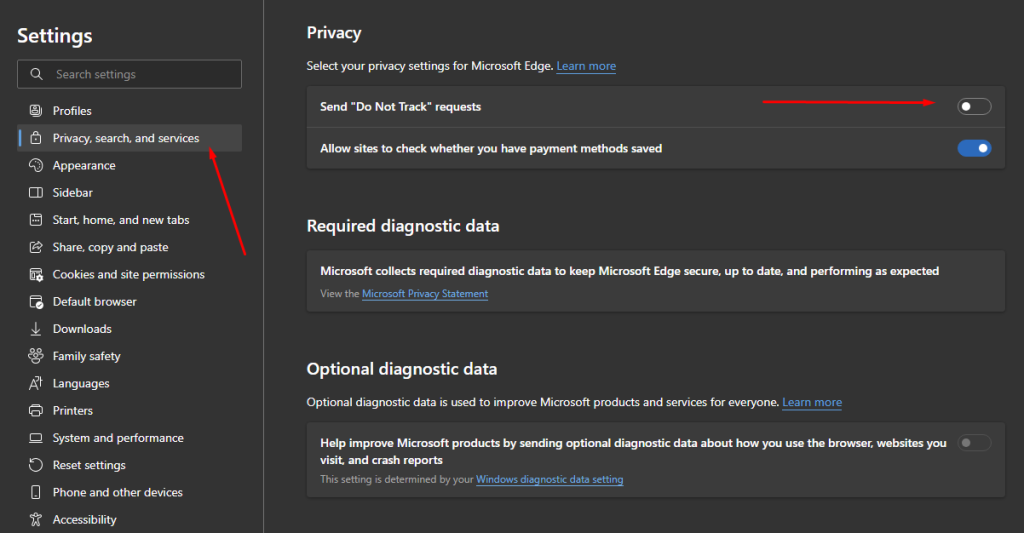
Indem Sie die "Do Not Track"-Funktion in gängigen Browsern deaktivieren, erlauben Sie die Verfolgung von Informationen, die für die Analyse und die Erfassung wichtiger Daten für die weitere Interaktion mit Websites erforderlich sind.
Bemerkungen: 0