
 de
de  English
English  Español
Español  中國人
中國人  Tiếng Việt
Tiếng Việt  Українська
Українська  Português
Português  Français
Français  भारतीय
भारतीय  Türkçe
Türkçe  한국인
한국인  Italiano
Italiano  Gaeilge
Gaeilge  اردو
اردو  Indonesia
Indonesia  Polski
Polski Das Schlüsselelement jedes lokalen (LAN) oder Weitverkehrsnetzes (WAN) sind die angeschlossenen Geräte, egal ob es sich um einen Computer, ein mobiles Gerät oder ein Multifunktionsgerät wie einen Drucker handelt. Jedes Gerät in einem Netzwerk muss eindeutig identifiziert werden können, sowohl innerhalb des Netzwerks als auch bei der Kommunikation mit anderen Netzwerken. Hier kommen die MAC-Adressen ins Spiel. Sie bieten eine eindeutige Kennung für Netzwerkgeräte.
Einfach ausgedrückt, ist eine MAC-Adresse so etwas wie die physische Adresse eines Computers oder einer Netzwerkkarte. Sie ist eine eindeutige Kennung, die dazu beiträgt, das Gerät in einem bestimmten Netzwerk zu unterscheiden. MAC steht für Media Access Control und wird auch als Hardware-, physische oder eingebaute Adresse bezeichnet. IP-Adressen werden zwar häufiger zur Identifizierung von Geräten im globalen Internet verwendet, können sich aber im Gegensatz zu MAC-Adressen, die feststehend sind, ändern.
Jedes Gerät, das eine Verbindung zum Internet herstellen kann, wie z. B. eine Netzwerkkarte (NIC) in einem Computer oder sogar ein über Wi-Fi gesteuerter Wasserkocher, hat eine eigene MAC-Adresse. Diese Adresse wird vom Hersteller zugewiesen und ist in die Netzwerkkarte des Geräts integriert. Später werden wir besprechen, wie Sie diese Adresse identifizieren und ändern können.
Gehen Sie folgendermaßen vor, um Ihre MAC-Adresse zu überprüfen:
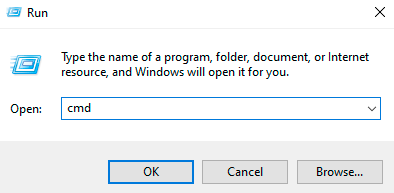
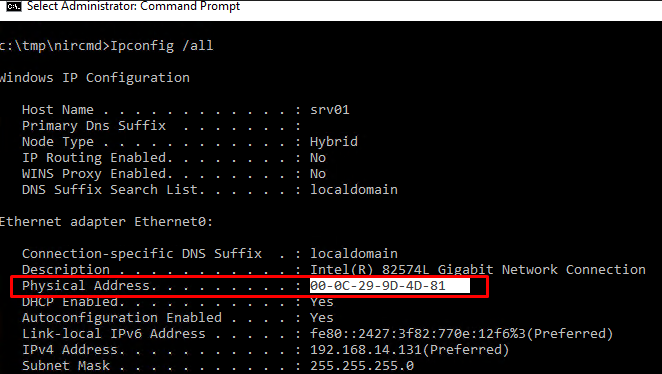
Die Suche nach der MAC-Adresse kann je nach Betriebssystem variieren. Unter Windows 11 können Sie sie zum Beispiel mit dem Befehl "getmac /v /fo list" in der Eingabeaufforderung ermitteln. Bevor Sie jedoch versuchen, die MAC-Adresse unter einem beliebigen Betriebssystem zu ändern, sollten Sie die Anweisungen genau verstehen, um eine Beschädigung Ihrer Netzwerkkarte zu vermeiden.
Die Anpassung der Konfiguration Ihrer Netzwerkverbindung kann Ihre Online-Anonymität und -Sicherheit verbessern. Folgen Sie diesen Schritten, um Ihre Netzwerkeinstellungen zu konfigurieren:
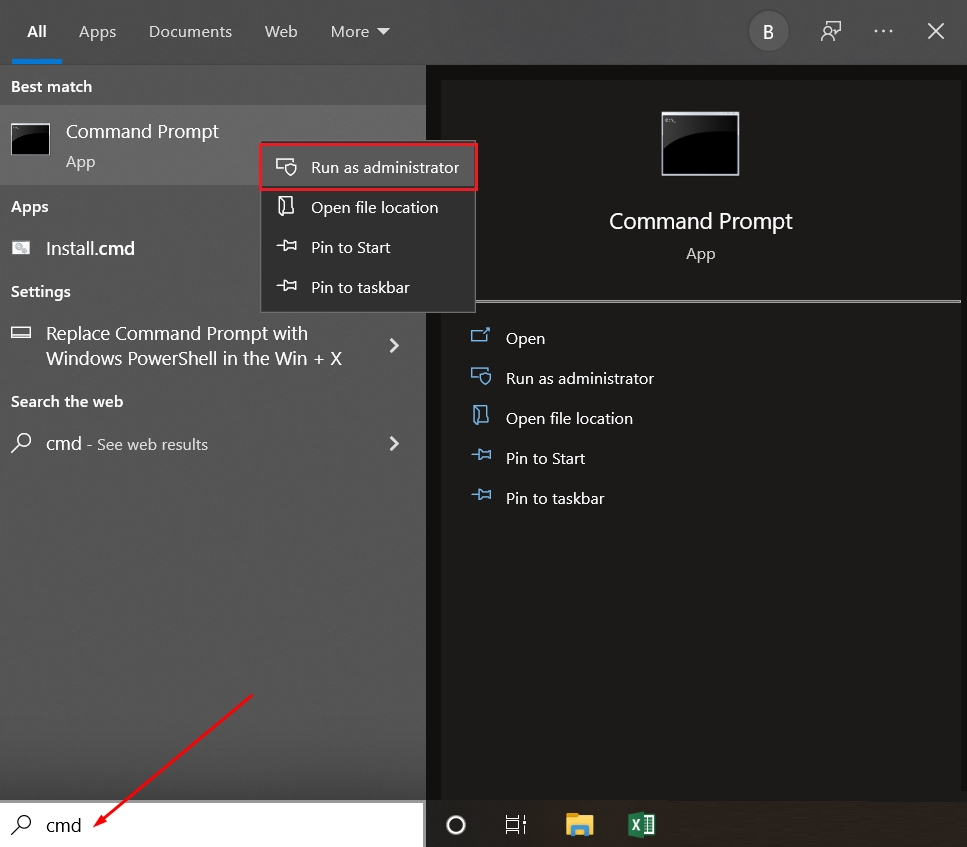
Starten Sie Ihren Computer neu, damit die Änderungen wirksam werden.
Das Ändern von Systemeinstellungen auf einem Apple-Gerät erfordert die Verwendung interner Tools und des Terminals. Hier finden Sie eine detaillierte Anleitung:
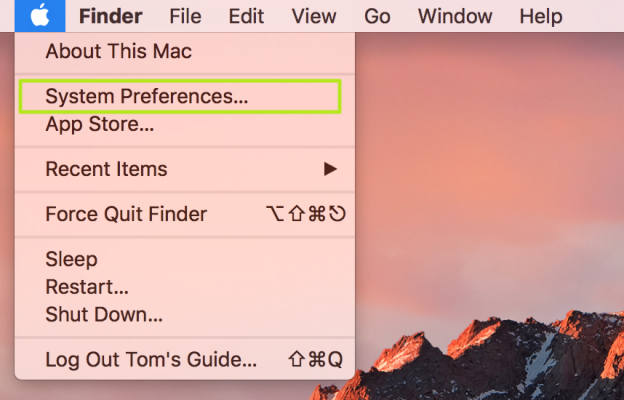
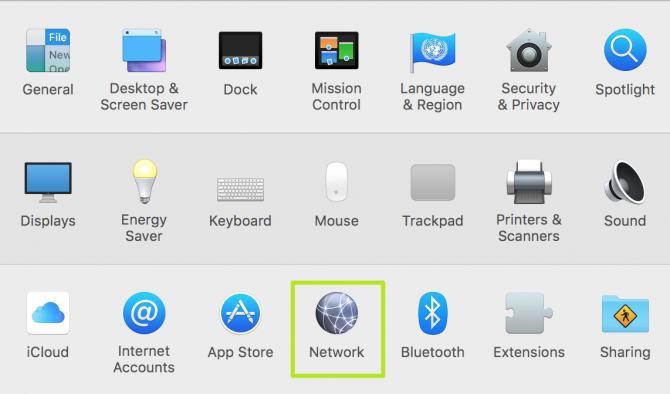
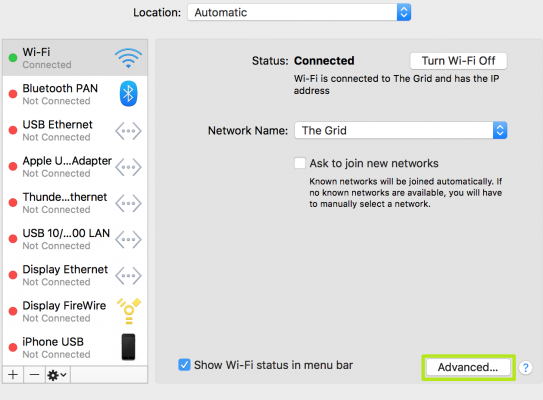
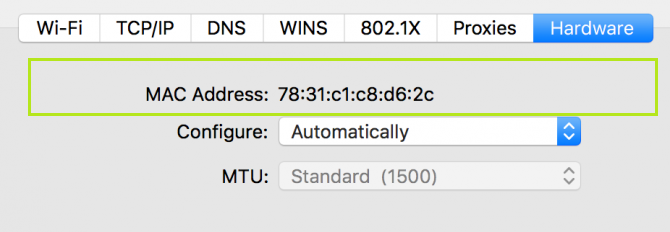
Sollten nach diesen Änderungen Verbindungsprobleme auftreten, können Sie mit der Rollback-Funktion die vorherigen Einstellungen wiederherstellen oder die Änderung der MAC-Adresse rückgängig machen.
Bei Telefongeräten ist die Änderung der MAC-Adresse eine größere Herausforderung. Während die Anzeige der technischen Daten einfach ist, sind für Änderungen Administratorrechte (Root-Zugriff) erforderlich. Das Ändern der Adresse ist jedoch nur mit Hilfe von Zusatzanwendungen möglich.
Gehen Sie folgendermaßen vor, um die MAC-Adresse auf einem Android-Gerät zu ermitteln:
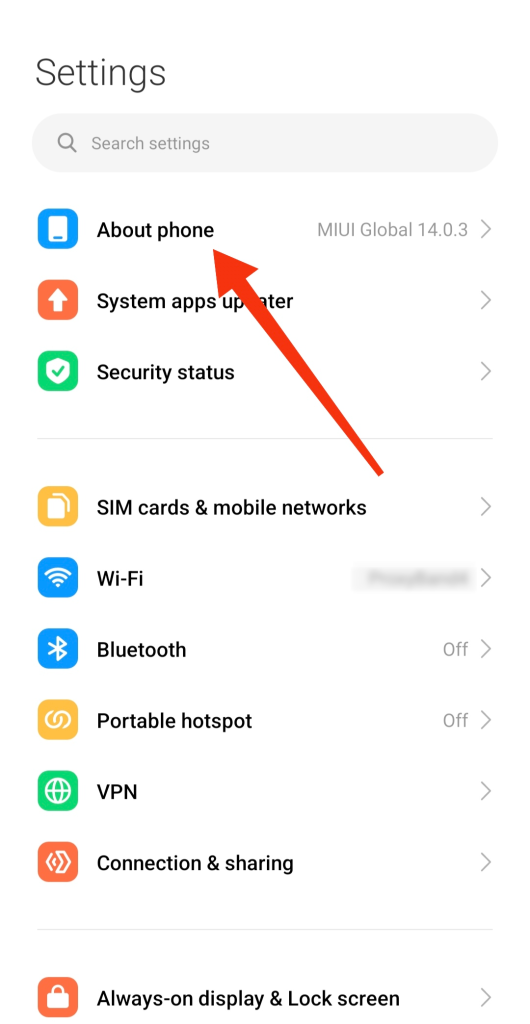
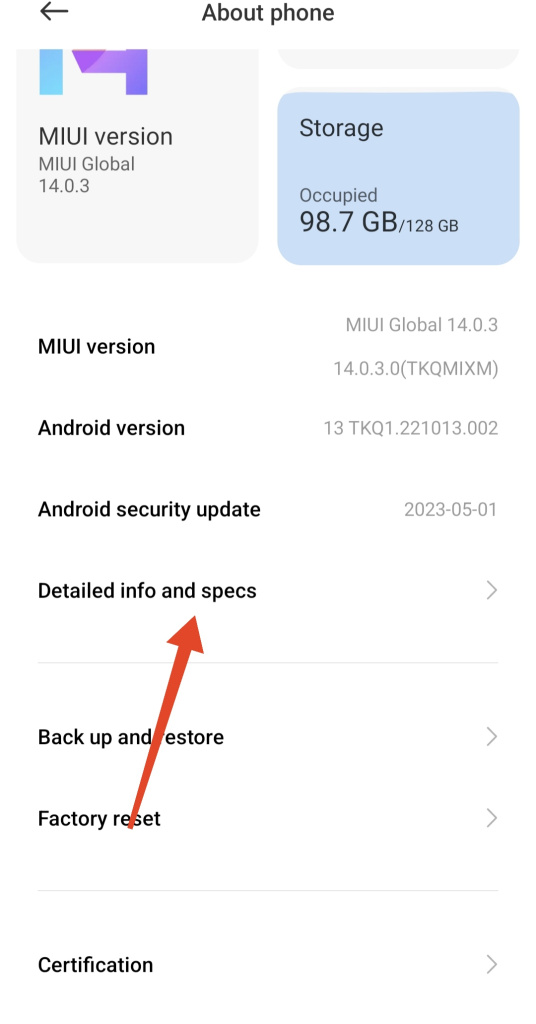
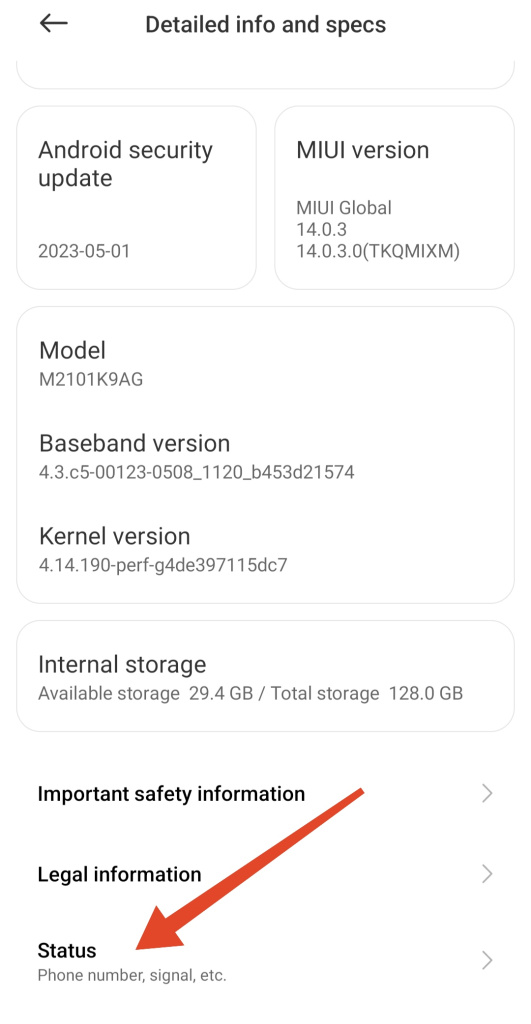
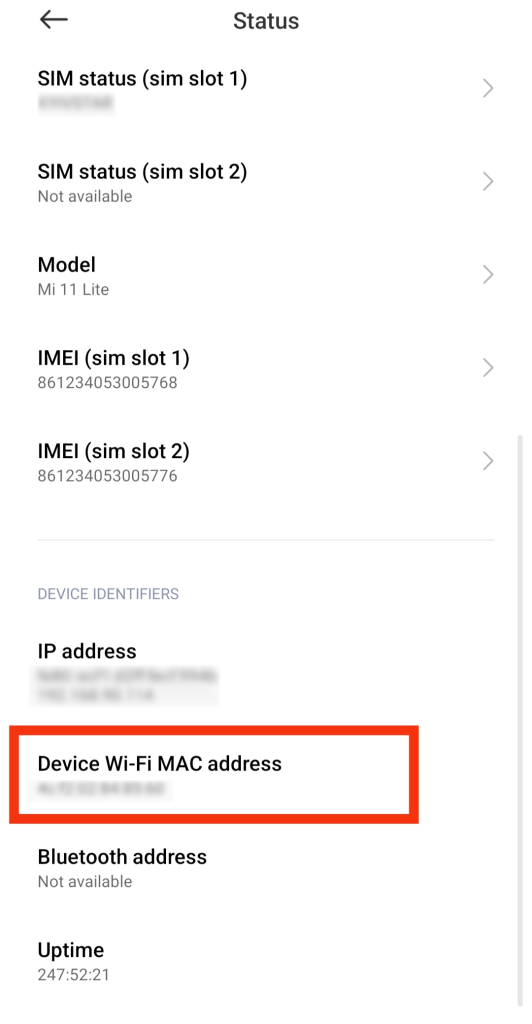
Alternativ können Sie auch im Wi-Fi-Verbindungspanel nach der MAC-Adresse suchen. Um die MAC-Adresse unter Android zu ändern, benötigen Sie Root-Zugriff auf das System. Eine Anleitung zum Erlangen von Root-Zugriff finden Sie weiter unten.
Achtung! Die Verwendung von Anwendungen von Drittanbietern zur Installation von Root-Rechten kann zu Systemfehlfunktionen oder zur vollständigen Deaktivierung führen. Bitte lesen Sie die nachstehende Anleitung sorgfältig durch.
Bitte beachten Sie, dass nicht alle Android-Geräte das Ändern der MAC-Adresse unterstützen, auch nicht mit Root-Zugriff.
iOS bietet im Gegensatz zu Android standardmäßig keinen Root-Zugriff. Jailbreaking ist notwendig, um erweiterten Zugriff auf iOS zu erhalten. Erfahren Sie mehr über Jailbreaking in der folgenden Anleitung.
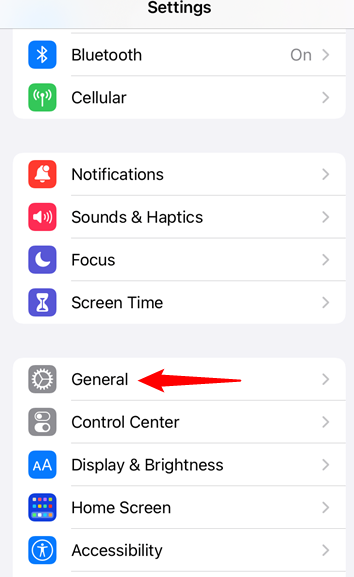
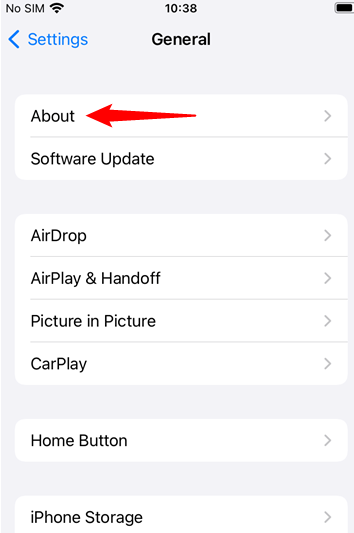
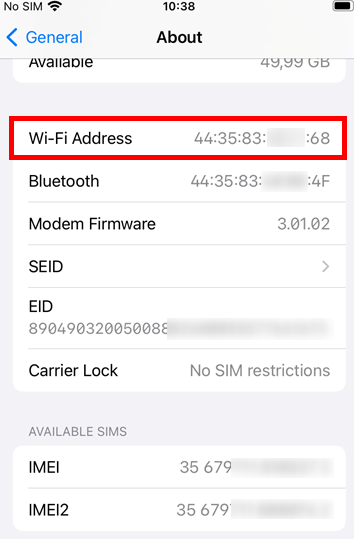
Das Ändern der MAC-Adresse unter iOS erfordert einen Jailbreak und die Installation spezieller Anwendungen. Jailbreaking kann die Stabilität und Sicherheit Ihres Smartphones beeinträchtigen. Die einfachste Methode zum Ändern der physischen Adresse einer Netzwerkkarte ist über die Systemeinstellungen.
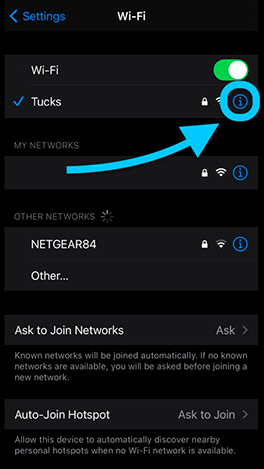
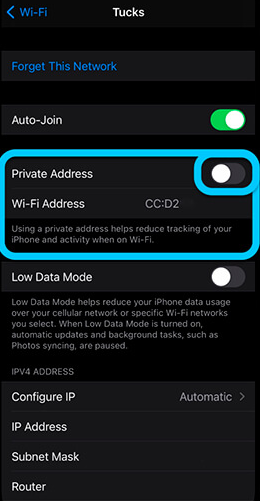
Diese Methode wird empfohlen, um die Anonymität zu erhöhen und Ihre Daten zu schützen. Sie erfordert keine fortgeschrittenen Kenntnisse oder Fähigkeiten und ist sicher für das System. Es ist zwar möglich, technische Daten über das Terminal zu ändern, aber dazu müssen Sie ein spezielles Programm installieren. Viele Nutzer empfehlen die Verwendung von MobileTerminal in Cydia, das aus dem App Store heruntergeladen oder per .apk von einer Drittseite installiert werden kann.
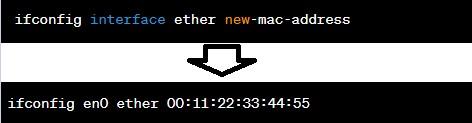
Starten Sie Ihr iPhone nach dem Ausführen des Befehls neu, um die neuen Einstellungen zu speichern.
Wenn Sie wissen, wie Sie die MAC-Adresse in Windows 10, Android, iOS und anderen Betriebssystemen finden und ändern können, kann dies bei der Fehlersuche in Routern, der Einrichtung von Proxys oder der Konfiguration von Netzwerkverbindungen hilfreich sein.
Bemerkungen: 0