
 de
de  English
English  Español
Español  中國人
中國人  Tiếng Việt
Tiếng Việt  Українська
Українська  Português
Português  Français
Français  भारतीय
भारतीय  Türkçe
Türkçe  한국인
한국인  Italiano
Italiano  Gaeilge
Gaeilge  اردو
اردو  Indonesia
Indonesia  Polski
Polski Jeder PC-Benutzer muss möglicherweise Ports in Windows entsperren. Das kann mehrere Gründe haben, aber die Hauptsache ist, dass bei geschlossenen Ports alle Programme, die irgendwie mit dem Netzwerk verbunden sind, keine Antwort auf Informationen erhalten. Am häufigsten wird dieses Verfahren durchgeführt, um mit anderen Spielern in interaktiven Computerspielen zu interagieren. Darüber hinaus werden offene Windows-Ports ständig von Viber-, Skype- und μTorren-Anwendungen verwendet. Überlegen Sie, wie Sie einen Computerport durch eine Firewall auf verschiedenen Betriebssystemen entsperren können.
Benötigen Sie einen Proxy-Server, der nicht nur in einem Browser funktioniert, sondern für alle Netzwerkverbindungen? Versuchen Sie, einen Proxy über die Windows 8.1-Einstellungen einzurichten settings.
(Am Beispiel des Öffnens eines Ports durch eine Firewall für das beliebte Minecraft-Spiel). Um den Zugriff auf einen Port zuzulassen, müssen Sie Regeln für ausgehende und eingehende Verbindungen erstellen.
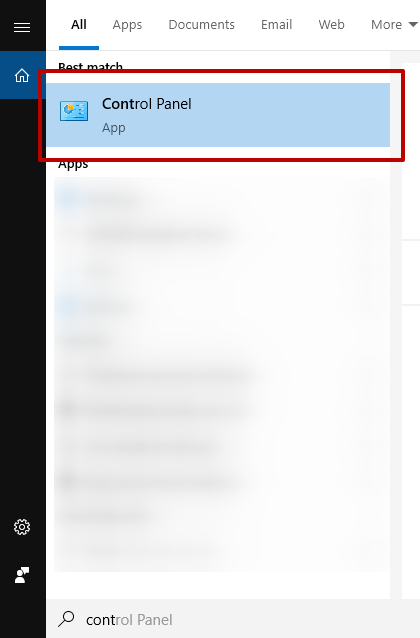
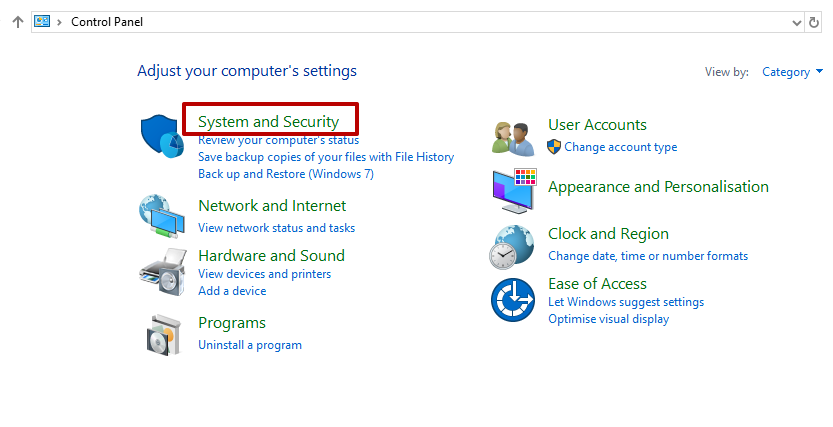
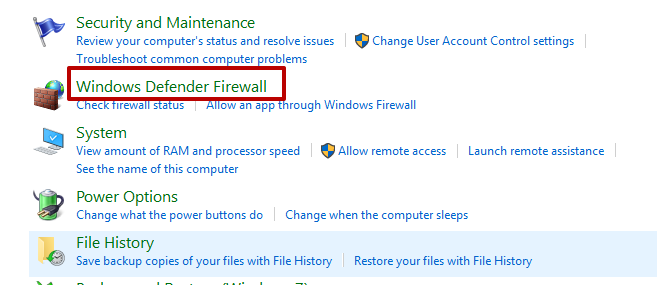
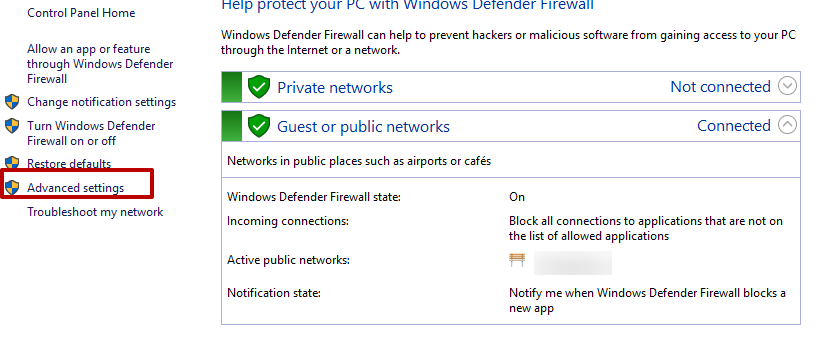
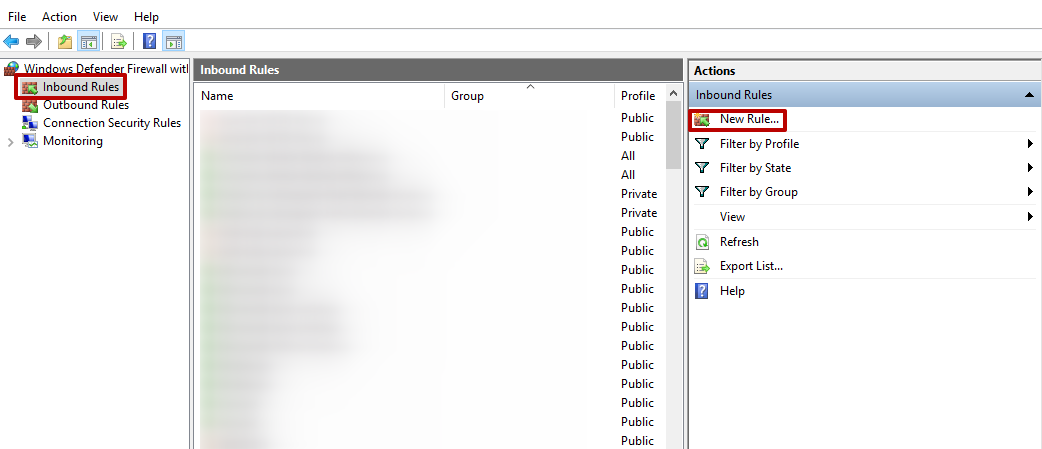
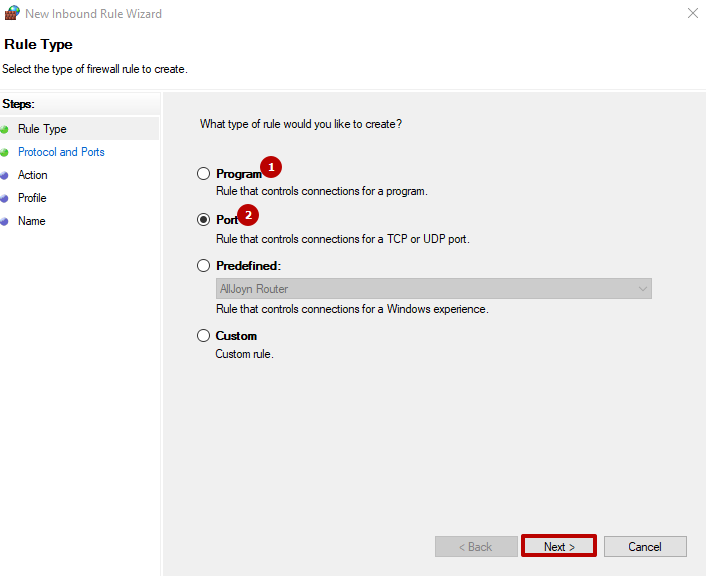
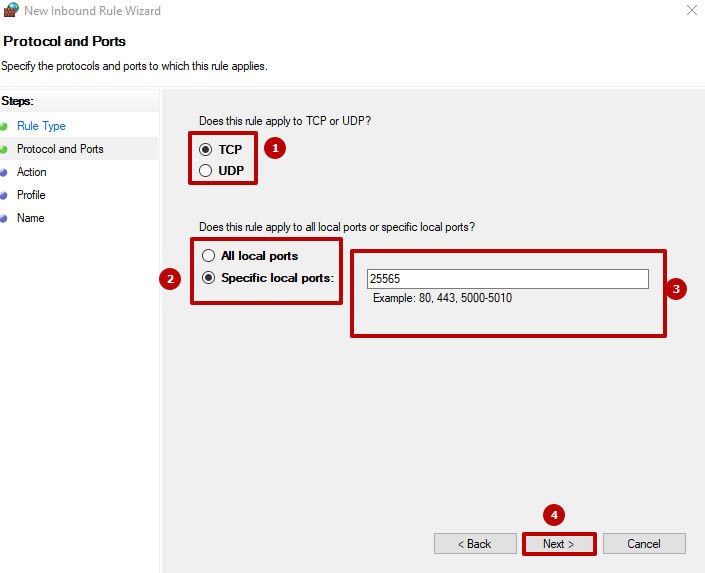
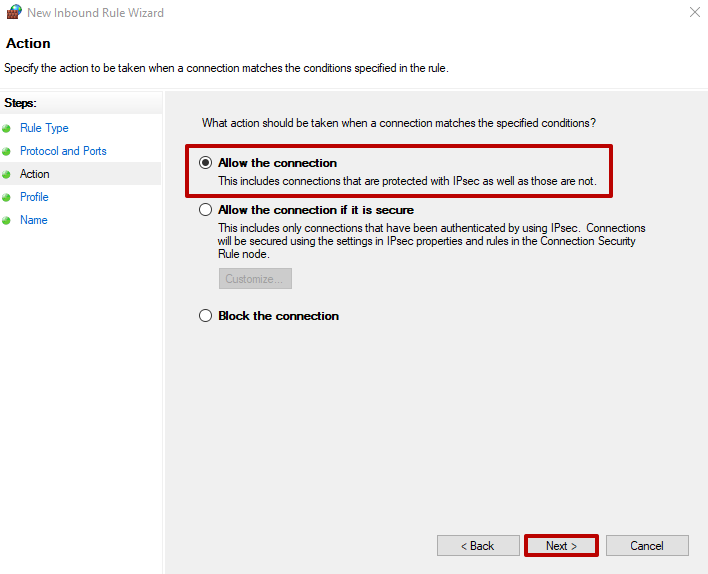
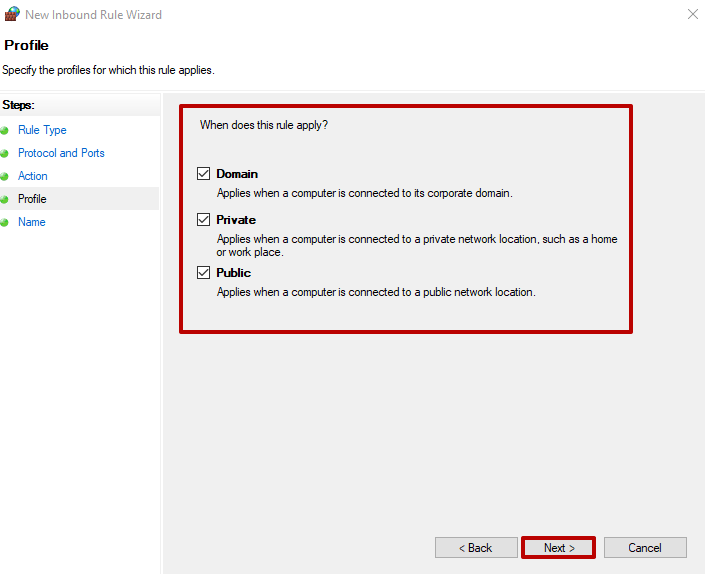
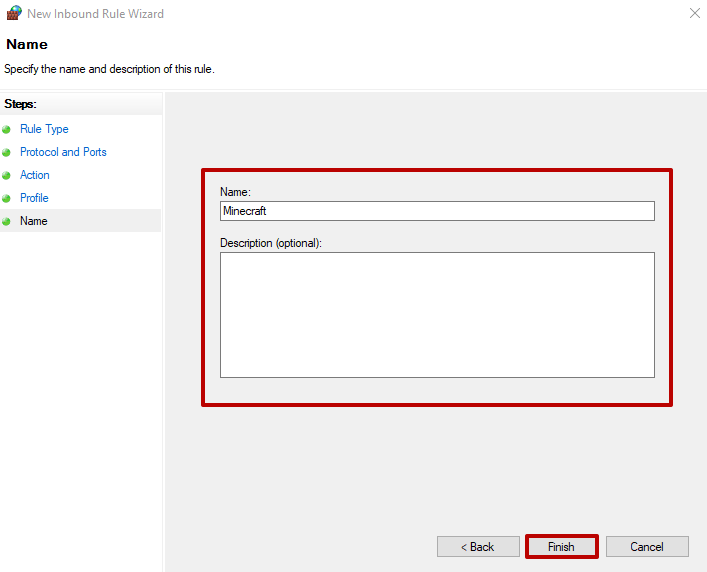
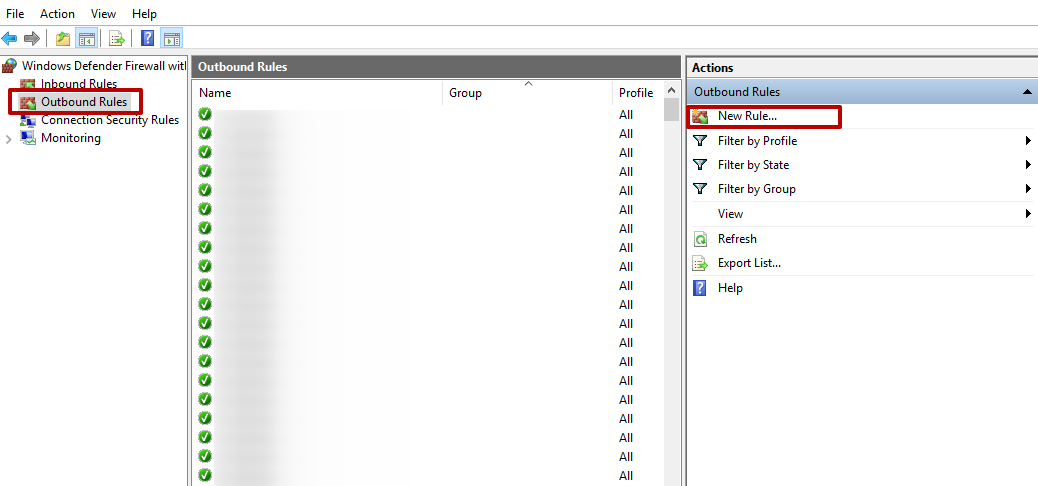
Wenn das Öffnen in den Firewall-Einstellungen für die Leistung nicht ausreicht, können Sie Ports über ein Antivirenprogramm oder einen Router öffnen.
(Die Einstellung erfolgt in zwei Schritten).
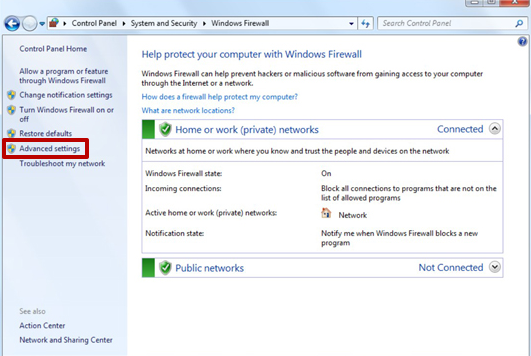
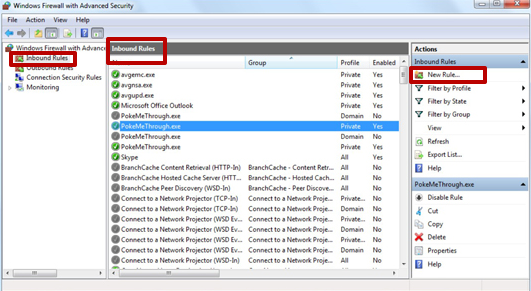
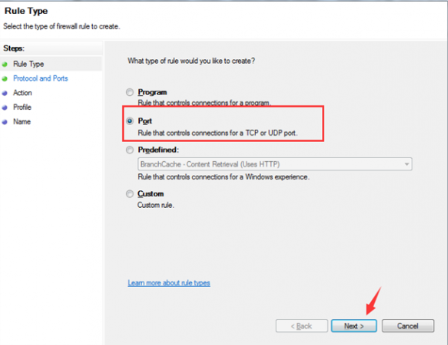
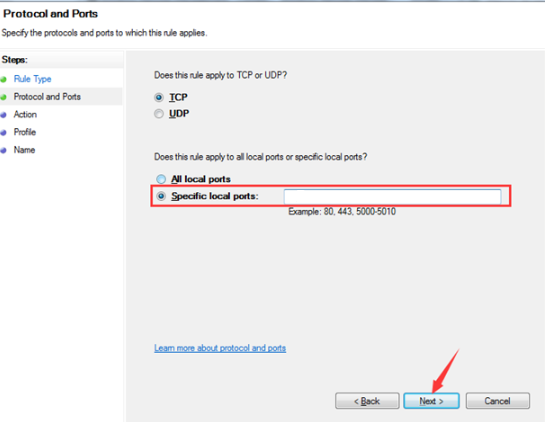
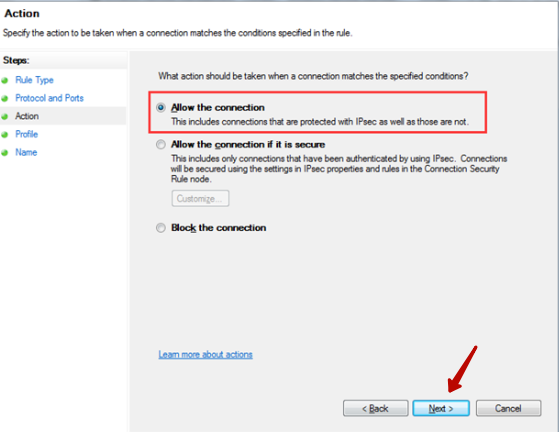
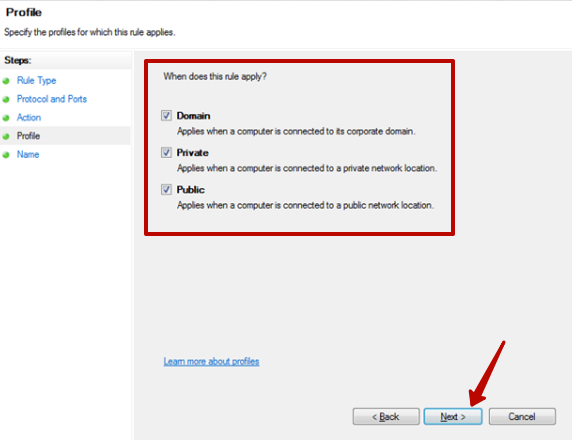
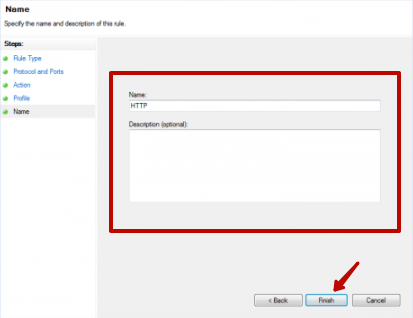
Wenn das Dienstprogramm einige Aktionen ausgeführt hat, kann es vollständig geschlossen werden.
(Wir empfehlen die Verwendung eines Linux-Servers auf CentOS als Webserver.)
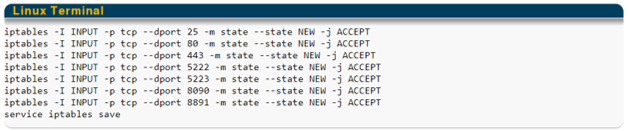

Nach den obigen Empfehlungen zum Entsperren eines Ports auf einem Computer fahren wir mit den Anweisungen zum Entsperren einzelner Ports fort.
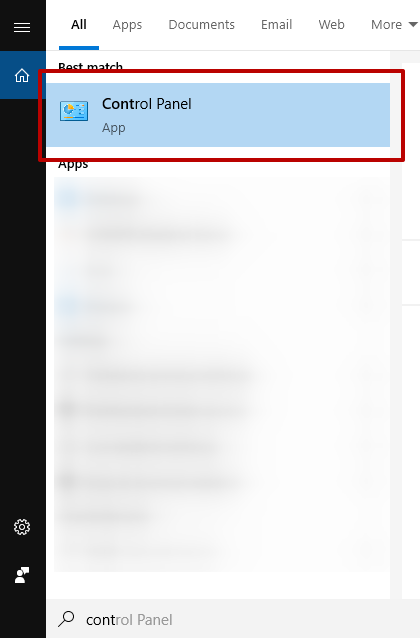
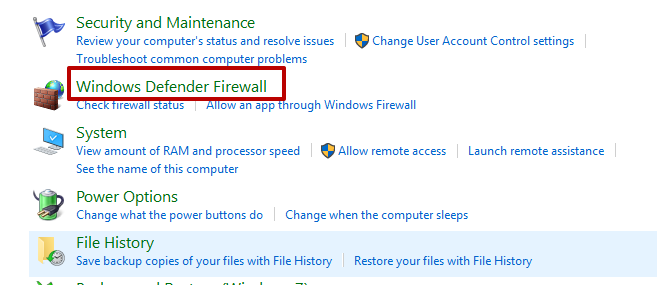
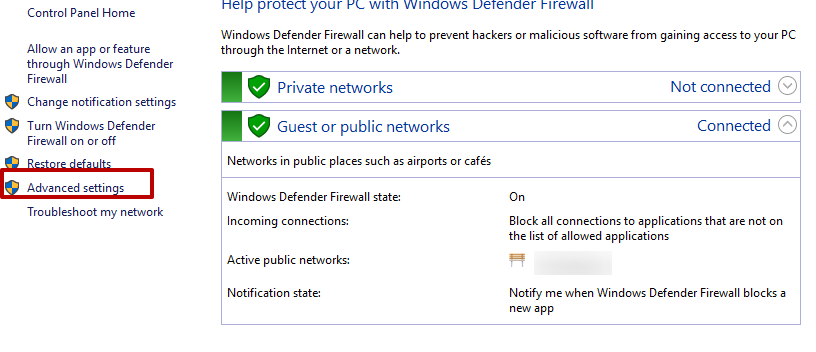
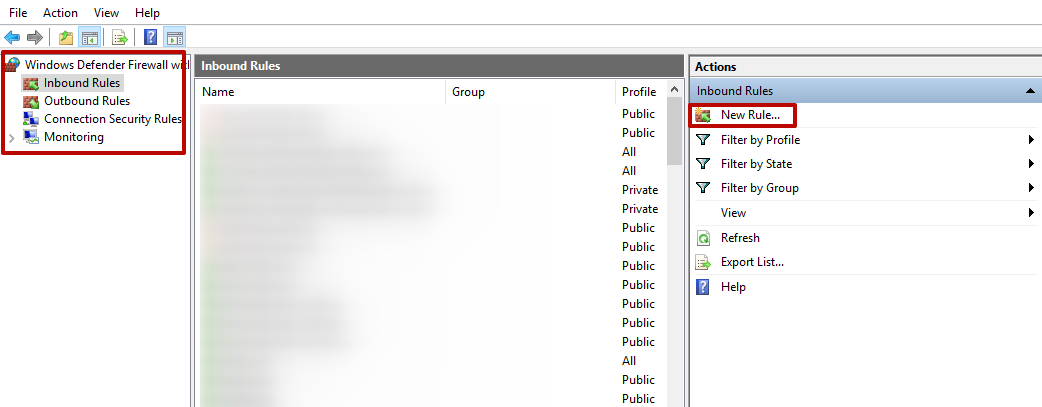
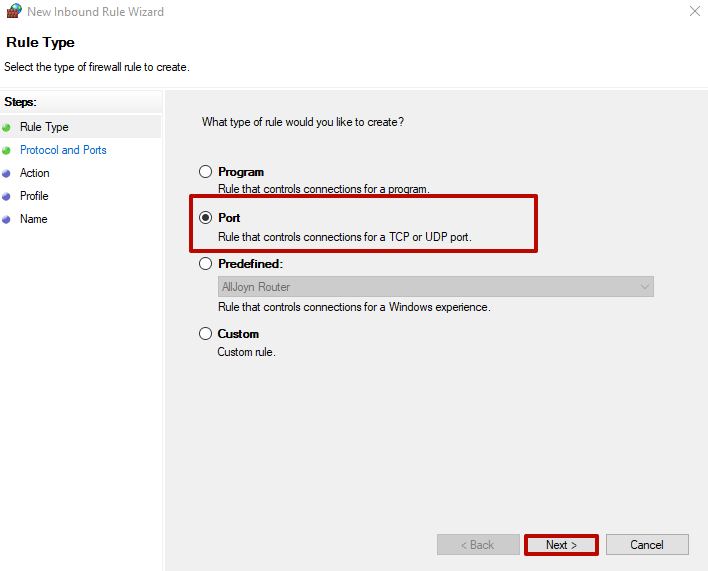
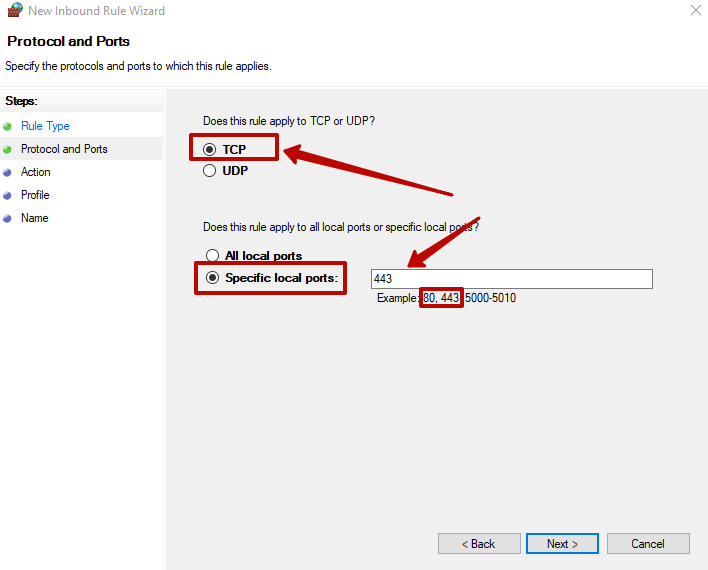
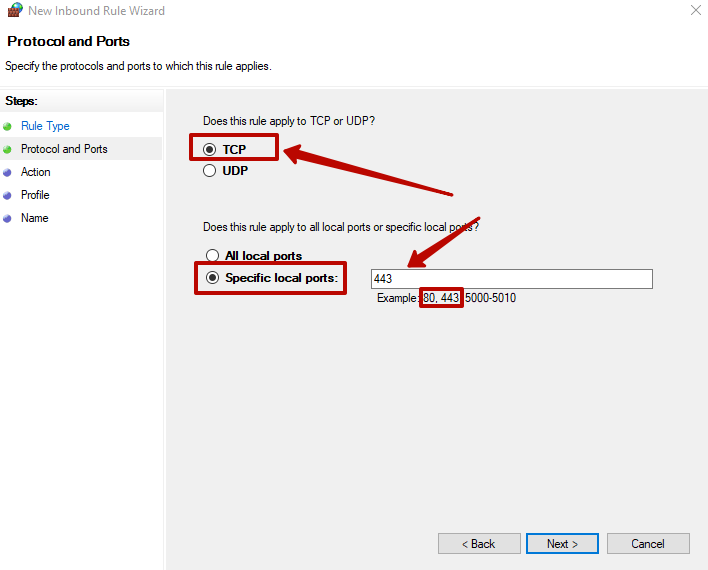
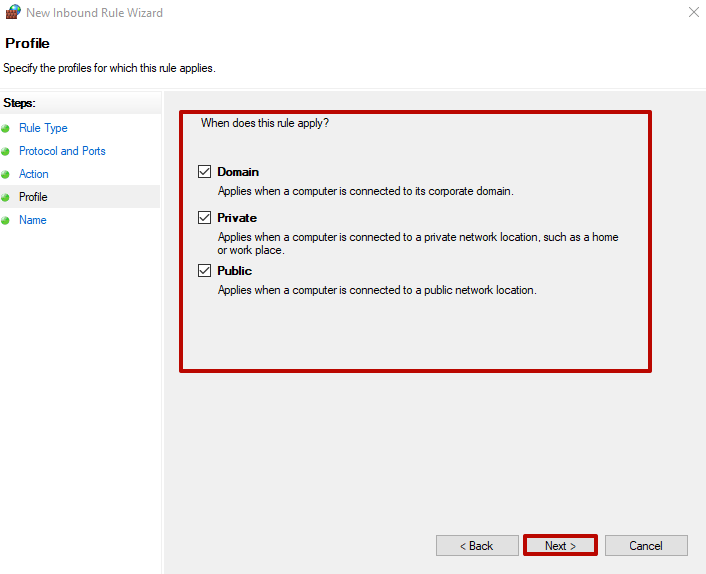
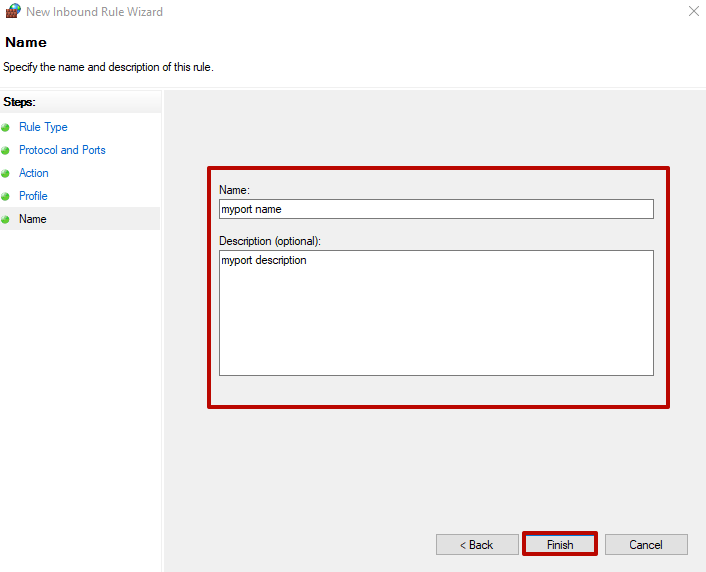
Nachdem der Vorgang abgeschlossen ist, wird Port 80 konfiguriert oder Port 433 wird entsperrt.
Die Verfügbarkeit von Port 80 können Sie mit speziellen Servern, den sogenannten Online-Port-Scannern, überprüfen. Geben Sie dazu einfach Ihre IP ein, wählen Sie den gewünschten Port aus und klicken Sie auf „Scannen/Prüfen“.
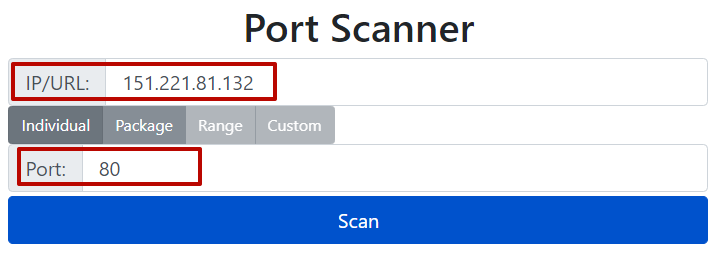
Andere Ports können auf die gleiche Weise überprüft werden.
Wie Sie Port 25565 öffnen, ist oben in der ersten Anleitung zum Öffnen eines Ports in Windows 10 für Minecraft beschrieben, das diesen Port standardmäßig verwendet.
In den meisten Fällen wird dieser Port in Unternehmensnetzwerken verwendet und über einen Router geöffnet.
Dazu müssen Sie in Windows das Fenster "Home Gateway" öffnen, die Kette "Erweitert - NAT - Portzuordnung" durchlaufen und zu "Einstellungen" gelangen, den Porttyp "Einstellungen" auswählen und die gewünschte Verbindungsschnittstelle auswählen und Protokoll, geben Sie dann die Portdaten zweimal ein und klicken Sie auf „Absenden“.
Eine Schritt-für-Schritt-Anleitung zum Entsperren von Port 7777 finden Sie unten.
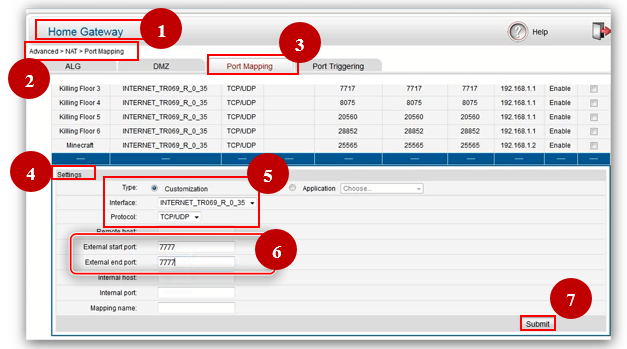
Meistens müssen Sie zum Spielen von Warframe die Ports 4950 und 4955 öffnen. Die Ports werden sofort nach dem Herunterladen des Spiels konfiguriert.
Gehen Sie in den Einstellungen zu „Gameplay“ und klicken Sie unten auf die Registerkarte „Network Ports (UDP)“. Ändern Sie dann die Ports auf 4950 und 4965 und klicken Sie auf Bestätigen. Starten Sie das Spiel neu. Sie können auch die Region ändern.
Wie Sie die Ports 4950 und 4955 entsperren, wird unten gezeigt.
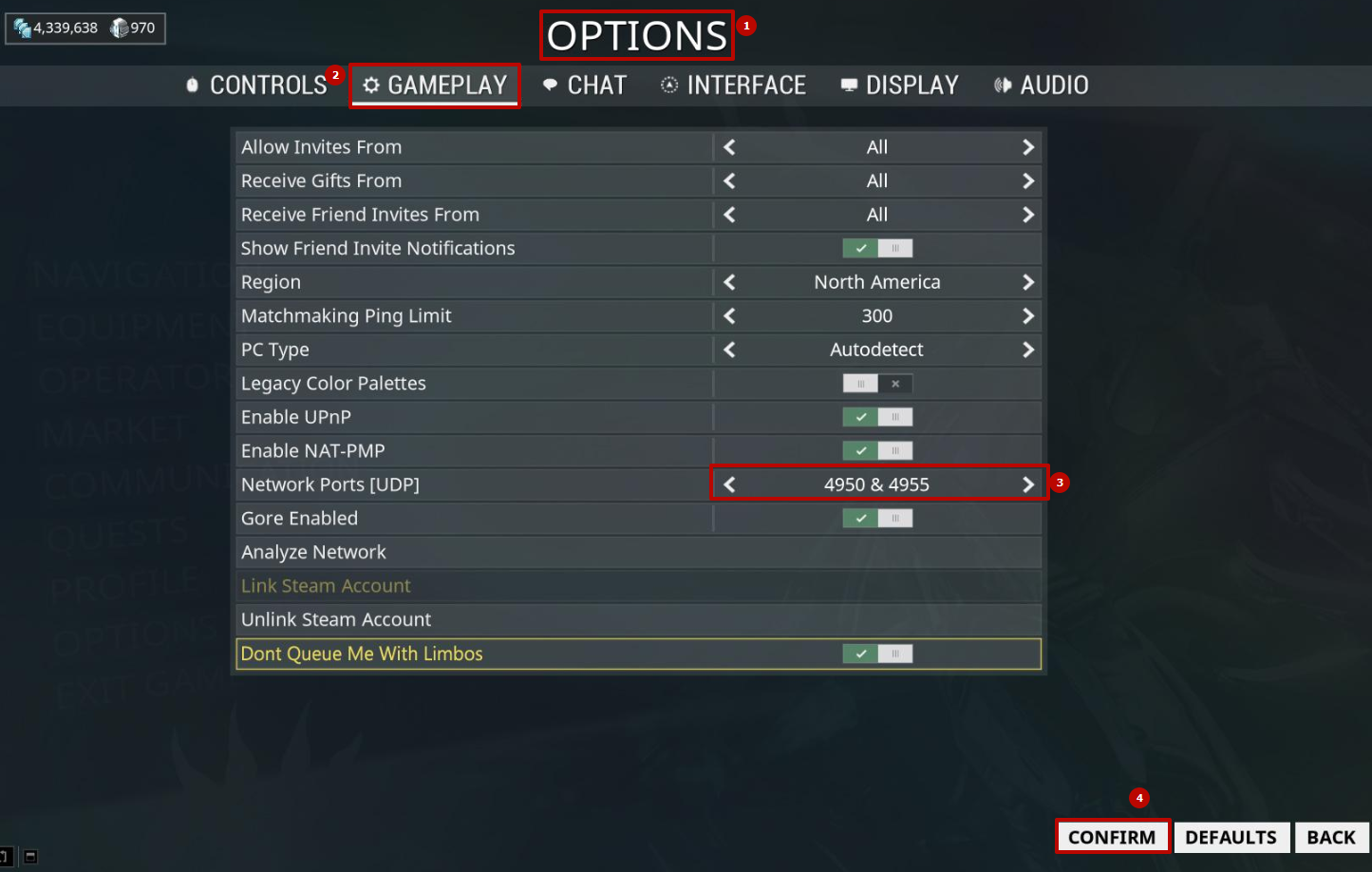
Öffnen Sie Port 20, der normalerweise vom FTP-Server für den aktiven Modus benötigt wird, wo er standardmäßig konfiguriert ist.
Das Öffnen erfolgt in den meisten Fällen über Windows 10 in der Firewall (die erste Beschreibung im Artikel, geben Sie einfach die Daten 20 für den Port in Absatz 7 an).
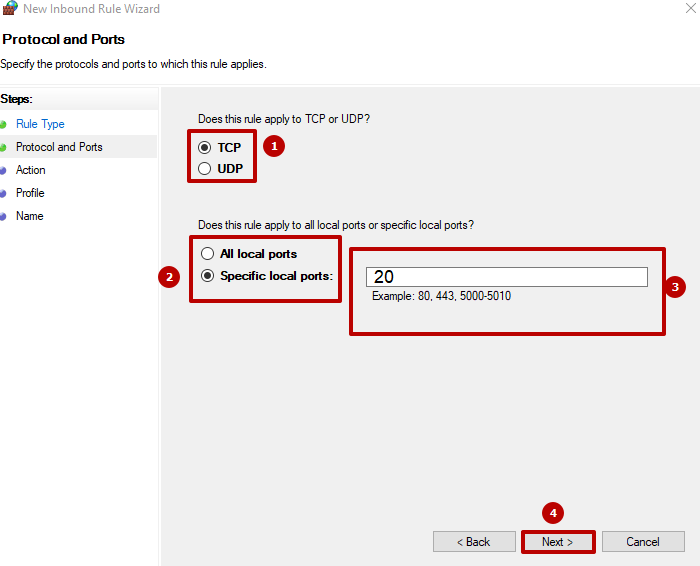
Für die Arbeit im Netzwerk ist ein offener Port 27015 erforderlich, der am einfachsten über einen Router konfiguriert werden kann.
Wie Sie Port 27015 öffnen, wird in den folgenden Empfehlungen beschrieben. Gehen Sie zu "Netzwerkeinstellungen" in der Kategorie "Weiterleitung" - "Virtueller Server", wählen Sie Port 27015 aus und klicken Sie dann auf "Alle aktivieren".
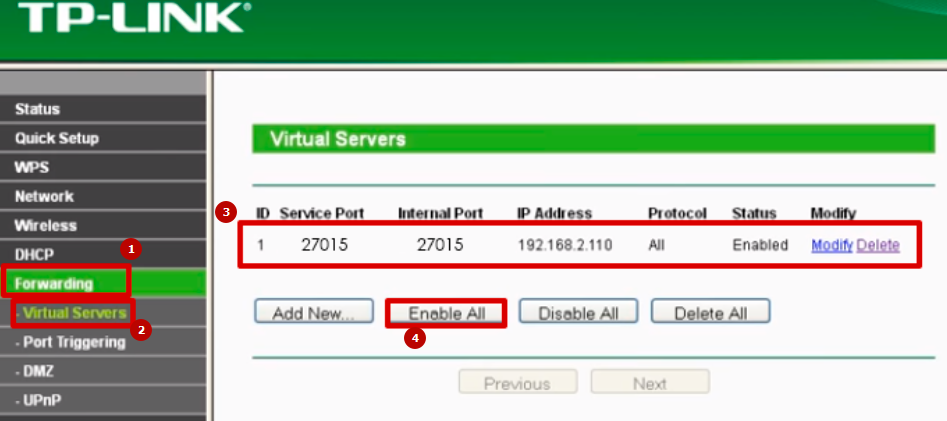
Bemerkungen: 0