
 de
de  English
English  Español
Español  中國人
中國人  Tiếng Việt
Tiếng Việt  Українська
Українська  Português
Português  Français
Français  भारतीय
भारतीय  Türkçe
Türkçe  한국인
한국인  Italiano
Italiano  Gaeilge
Gaeilge  اردو
اردو  Indonesia
Indonesia  Polski
Polski Eines der häufigsten Probleme beim Zugriff auf Websites in einem Browser ist die Fehlermeldung "Ihre Verbindung ist nicht privat", die angezeigt wird, wenn Sie versuchen, eine Webseite zu besuchen. Das Erscheinungsbild dieser Warnung kann je nach dem von Ihnen verwendeten Browser variieren.
Google Chrome:
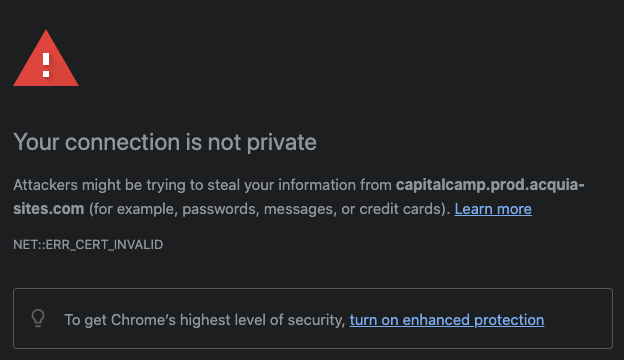
Safari:
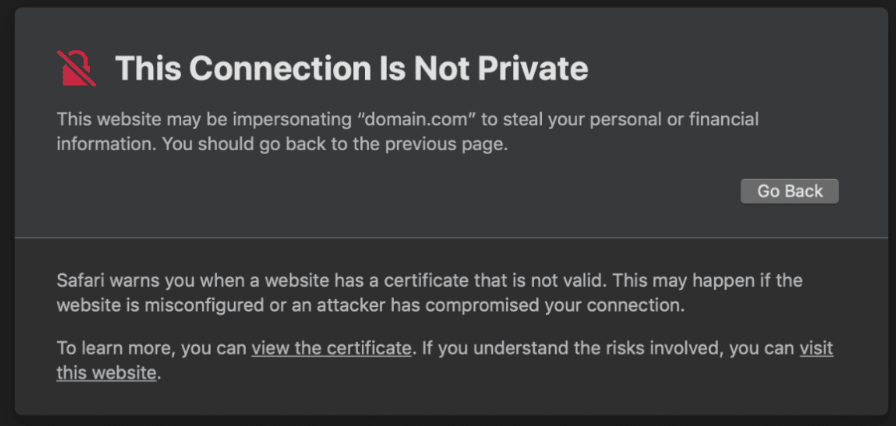
Sehen wir uns an, was die Fehlermeldung "Ihre Verbindung ist nicht privat" bedeutet, einschließlich ihrer häufigen Ursachen und Lösungen.
Alle Browser sind bestrebt, Sicherheits- und Datenschutzstandards einzuhalten, und ein Teil ihrer Aufgabe besteht darin, die Benutzer vor potenziellen Bedrohungen auf Webseiten wie Malware, Phishing-Angriffen und Diebstahl persönlicher Daten zu schützen. Wenn ein Browser keine sichere Verbindung zu einer Website herstellen kann, zeigt er den Fehler "Ihre Verbindung ist nicht privat" an. Diese Fehlermeldung dient in erster Linie dazu, den Benutzer auf potenzielle Bedrohungen aufmerksam zu machen und ihm die Wahl zu lassen: zurück in die Sicherheit oder weiter auf Risiko.
Außerdem helfen Warnungen vor unsicheren Websites den Browsern, das Vertrauen der Benutzer zu erhalten und das Bewusstsein der Benutzer für Online-Gefahren zu schärfen. Im Folgenden werden wir die spezifischen Szenarien erörtern, in denen ein Browser es für notwendig erachtet, den Benutzer vor diesen Risiken zu warnen.
Oft stammt ein Sicherheitsfehler im Browser von der Website selbst und wird nicht vom Nutzer beeinflusst. Es gibt aber auch Fälle, in denen Einstellungen am PC oder Browser des Nutzers ein Verbindungsproblem verursachen. Eine Warnung, dass die Verbindung zu einer Website nicht sicher ist, tritt typischerweise in den folgenden Szenarien auf:
Der Fehler "Ihre Verbindung ist nicht sicher" bezieht sich speziell auf Websites, die das HTTPS-Protokoll verwenden, das die während der Verbindung zwischen dem Browser des Benutzers und dem Server übertragenen Daten verschlüsselt. Webressourcen implementieren HTTPS durch die Installation von SSL/TLS-Zertifikaten auf ihren Servern. Die häufigste Ursache für diesen Fehler ist, dass das Zertifikat die Browserüberprüfung nicht besteht. Dies geschieht, wenn ein Benutzer eine Website besucht und der Browser eine Anfrage an den Server der Website sendet, um das Vorhandensein, die Gültigkeitsdauer und die Authentizität des Zertifikats zu überprüfen und festzustellen, ob es mit der Domäne übereinstimmt.
Der Browser kann eine Website als betrügerisch verdächtigen, wenn während des Überprüfungsprozesses bestimmte Probleme auftreten:
In jedem Szenario schränkt der Browser den Zugriff auf die Website ein, da er die Sicherheit der Nutzerdaten nicht garantieren kann.
Die Fehlermeldung "Ihre Verbindung ist nicht privat" kann auch erscheinen, wenn ein Benutzer eine Verbindung über ein offenes oder nicht vertrauenswürdiges Wi-Fi-Netzwerk herstellt. Diese Warnung des Browsers weist darauf hin, dass das Netzwerk möglicherweise Schwachstellen aufweist, die den Datenverkehr des Benutzers einem möglichen Abhören oder anderen Formen von Angriffen aussetzen.
Häufig tritt dieser Fehler auf, wenn versucht wird, auf eine Website zuzugreifen, die Felder für die Eingabe von persönlichen Informationen, Passwörtern oder Zahlungsdaten enthält, da diese Aktivitäten besonders sichere Verbindungen erfordern, um die Daten vor Angriffen zu schützen.
Das Domain Name System (DNS) wird von Browsern verwendet, um den Domainnamen einer Website in die entsprechende IP-Adresse umzuwandeln. Wenn es ein Problem mit der DNS-Konfiguration gibt oder der Zugriff auf den DNS-Server problematisch ist, kann der Browser den Domänennamen nicht auflösen, was zu der Fehlermeldung "Ihre Verbindung ist nicht privat" führt.
Außerdem kann dieses Problem aufgrund von DNS-Server-Blockaden durch Internet-Provider oder Systemadministratoren auftreten. Wenn DNS-Anfragen für eine bestimmte Website blockiert oder umgeleitet werden, kann dies dazu führen, dass der Domänenname nicht korrekt aufgelöst wird und der Fehler auftritt. Zu den Gründen für solche Blockierungen gehören:
In seltenen Fällen können Angreifer den Benutzerverkehr abfangen, ihn auf betrügerische Websites umleiten oder DNS-Antworten verändern. Solche Aktionen können dazu führen, dass der Browser ungültige oder gefälschte Zertifikate erhält und ein Zugriffsfehler angezeigt wird.
Der Fehler "Ihre Verbindung ist nicht privat" kann auch durch falsche Datums- und Zeiteinstellungen auf dem Gerät des Nutzers ausgelöst werden. Dieses Problem tritt auf, weil jedes SSL/TLS-Zertifikat eine bestimmte Gültigkeitsdauer hat. Wenn das Datum und die Uhrzeit des Geräts auf ein zukünftiges Datum nach Ablauf des Zertifikats oder auf ein vergangenes Datum vor der Ausstellung des Zertifikats eingestellt sind, kann der Browser das Zertifikat als ungültig betrachten. Diese Abweichung führt dazu, dass der Browser die Verbindung als ungesichert einstuft.
Browser-Cache-Einstellungen und Cookies können unter verschiedenen Umständen indirekt zu dem Fehler "Ihre Verbindung ist nicht privat" führen:
Diese Probleme verhindern, dass der Browser eine sichere Verbindung aufbauen kann, was zu einer Fehlermeldung bei der Internetverbindung führt.
Die Installation und Nutzung von VPNs zur Umgehung von Browser-Beschränkungen sowie die Aktivierung von Antivirenprogrammen können aus verschiedenen Gründen die Fehlermeldung "Ihre Verbindung ist nicht privat" auslösen:
Bei einer Verbindung über ein VPN oder bei Verwendung von Antivirensoftware können diese Probleme häufiger auftreten als bei einer direkten Verbindung und auch Websites betreffen, die zuvor keine Zugriffsprobleme aufwiesen.
Es gibt mehrere sichere Methoden zur Behebung des Fehlers "Ihre Verbindung ist nicht privat", und ihre Wirksamkeit hängt von der zugrunde liegenden Ursache des Problems ab. Bei vorübergehenden Problemen kann der Fehler mit allgemeinen Ansätzen behoben werden:
Häufig erfordert das Problem jedoch spezifischere Lösungen, auf die im Folgenden näher eingegangen wird.
Das Löschen des Cache und der Cookies kann helfen, das Problem zu beheben, wenn es durch veraltete oder beschädigte Daten im Cache verursacht wird.
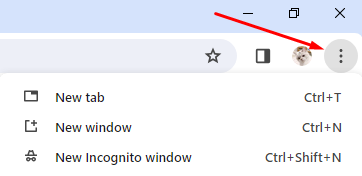
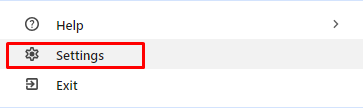
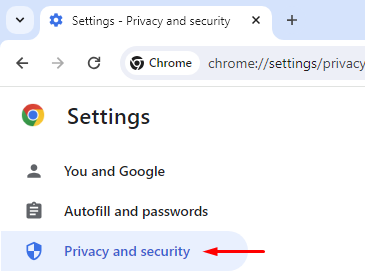
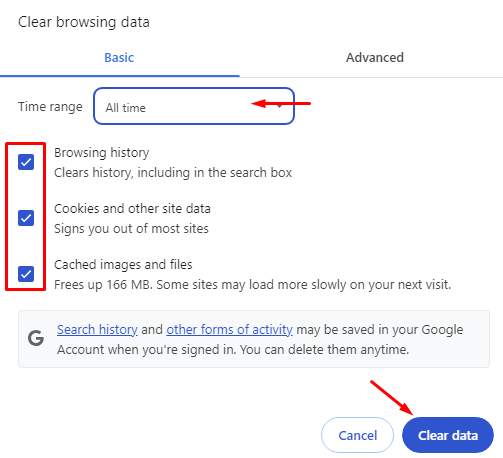
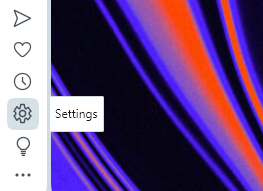
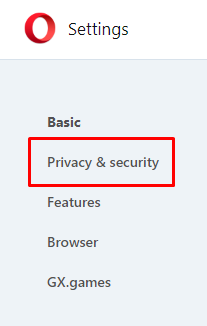
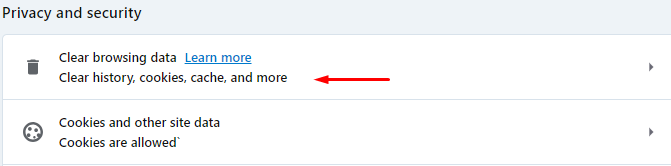
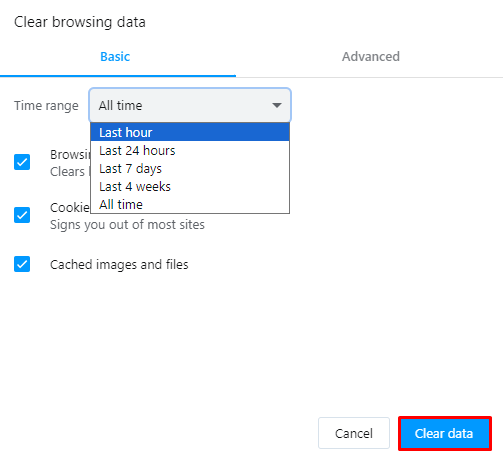
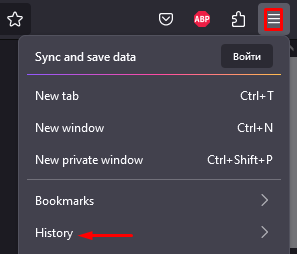
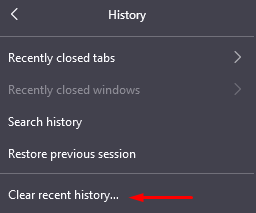
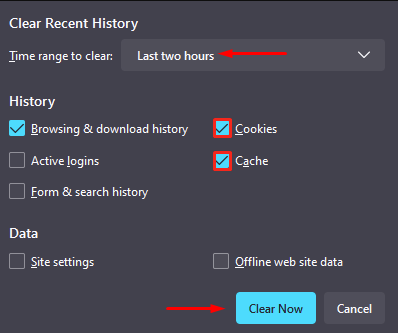
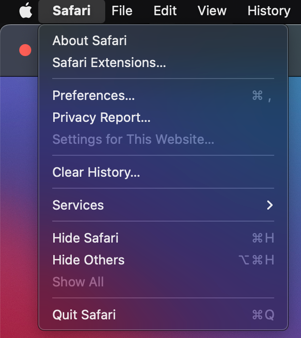
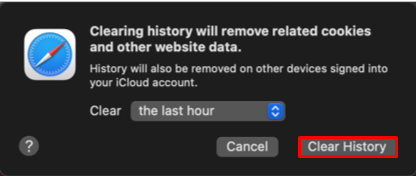
Alternativ können die Benutzer versuchen, im Inkognito-Modus auf die Website zuzugreifen. Wenn die Verbindung erfolgreich ist, handelt es sich wahrscheinlich um ein Problem mit dem Cache und den Cookies, und das Löschen dieser sollte das Zugriffsproblem lösen.
Wenn das Datum, die Uhrzeit oder die Zeitzone auf Ihrem PC falsch eingestellt sind, folgen Sie diesen Anweisungen, um sie zu korrigieren.
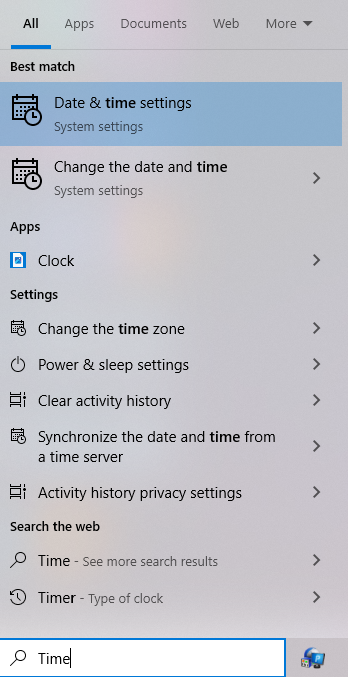
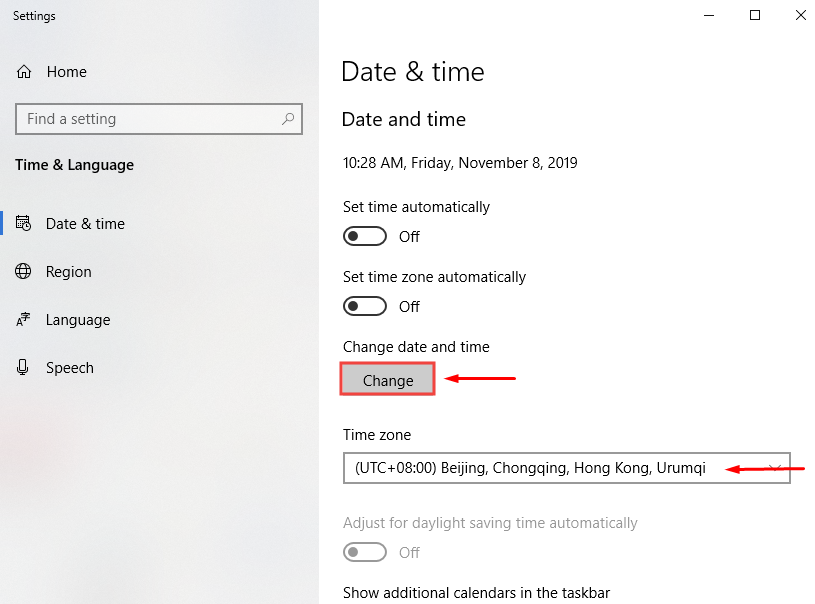
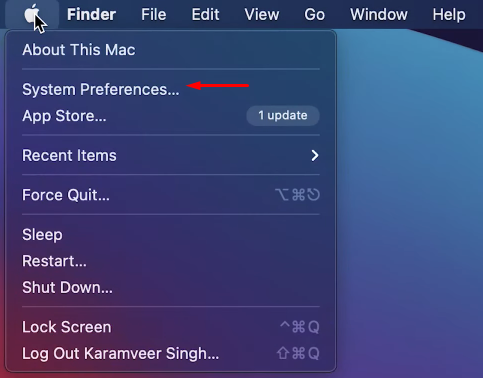
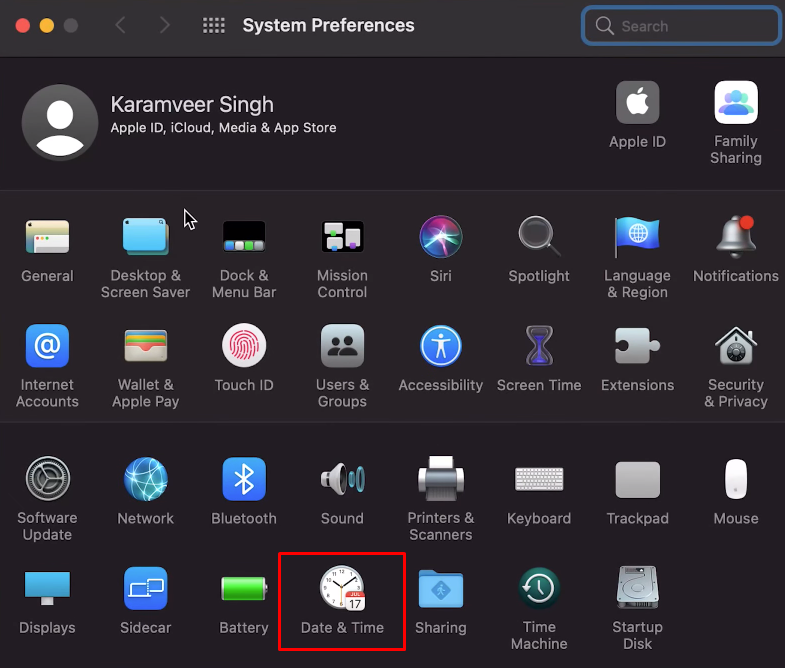
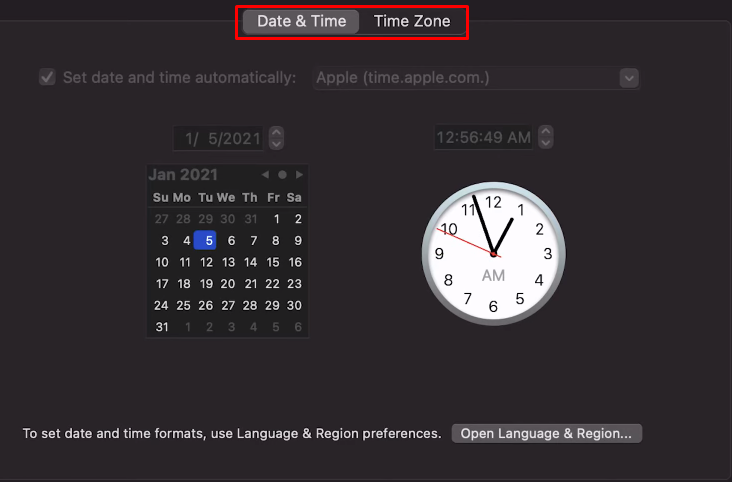
Wenn das Problem in einem ungesicherten Netzwerk auftritt, sollten Sie es vermeiden, persönliche Daten zu übermitteln, Passwörter einzugeben oder Zahlungen vorzunehmen. Eine Möglichkeit, den Fehler "Ihre Verbindung ist nicht privat" zu beheben, ist die Verwendung eines Proxyservers. Ein Proxy fungiert als Vermittler zwischen Ihrem Computer und dem Server, den Sie zu erreichen versuchen, leitet den Datenverkehr weiter und verschlüsselt Ihre echte IP-Adresse, um die Anonymität im Internet zu gewährleisten.
Für eine sichere und zuverlässige Verbindung sollten Sie anonyme private Proxys verwenden. Diese können in jedem Browser mit Hilfe des Programms Proxifier konfiguriert werden.
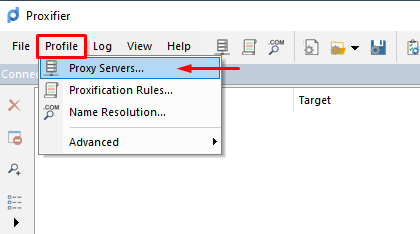
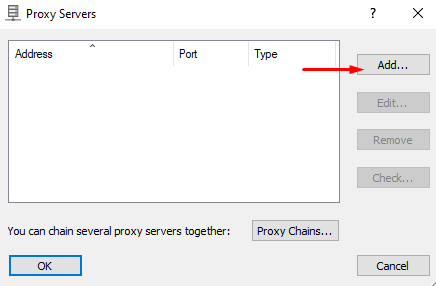
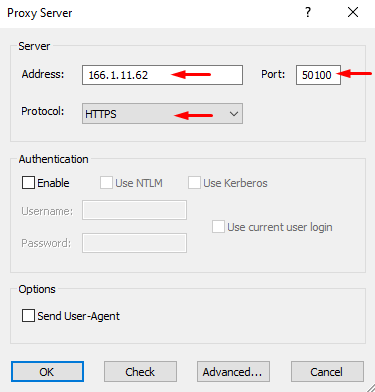
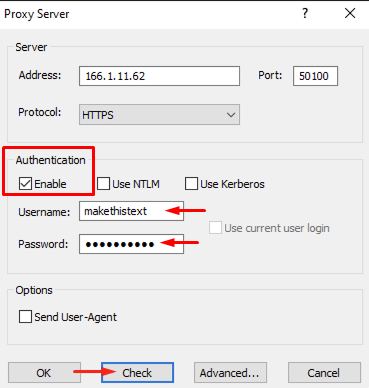
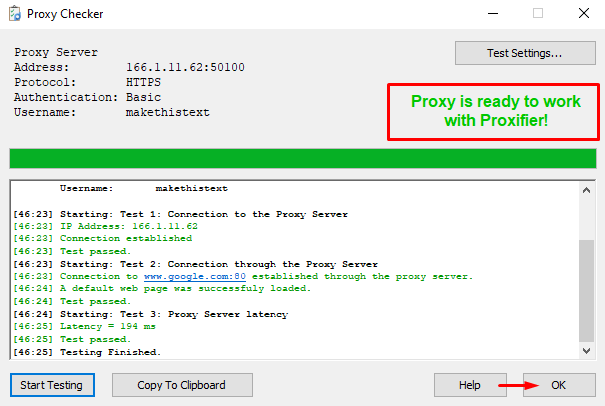
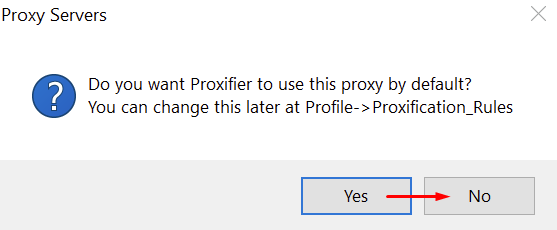
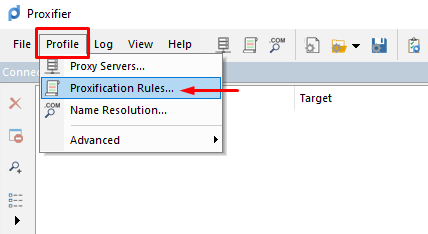
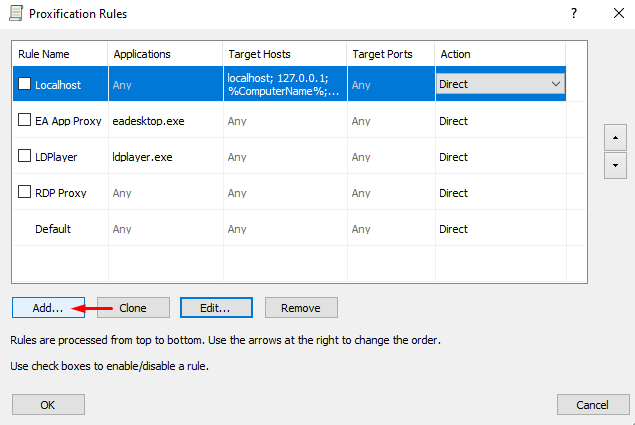
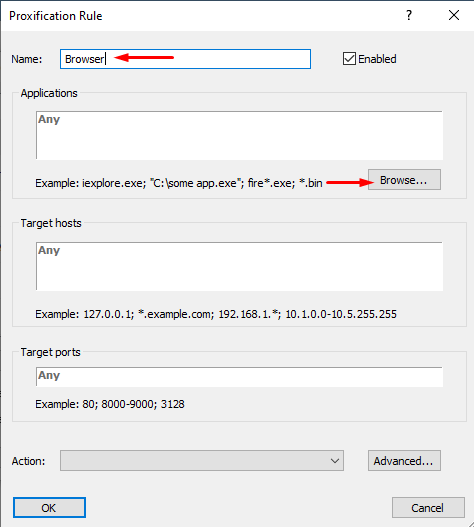
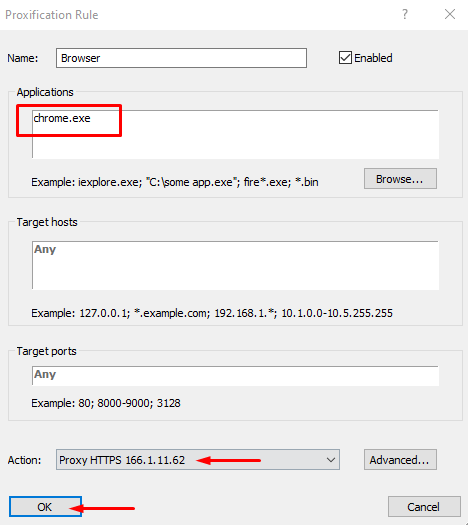
Diese Einrichtung stellt sicher, dass der gesamte Datenverkehr verschlüsselt wird, wenn Sie über Google Chrome auf das Internet zugreifen, und hilft Ihnen, den Fehler "Ihre Verbindung ist nicht privat" zu umgehen.
Wenn Sie Verbindungsprobleme haben, die auf DNS-Fehler zurückzuführen sind, kann eine Anpassung der DNS-Einstellungen auf Ihrem Gerät helfen. DNS-bezogene Fehler, wie z. B.:
Die Verwendung von zuverlässigen öffentlichen DNS-Servern kann diese Probleme oft beheben. Hier erfahren Sie, wie Sie sie einrichten können.
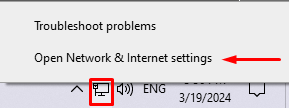
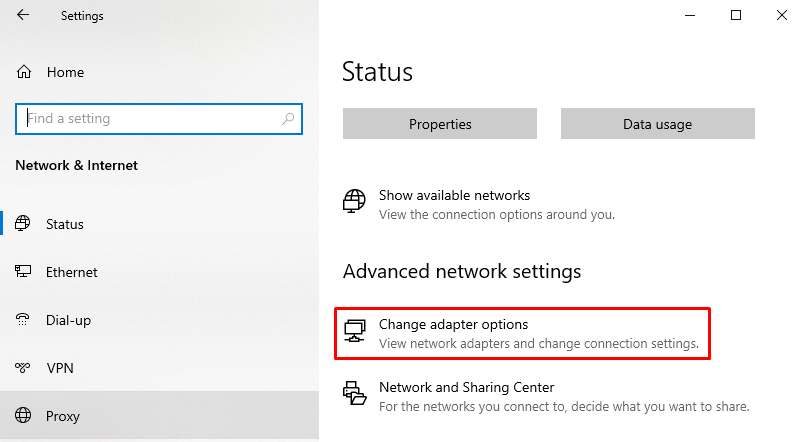
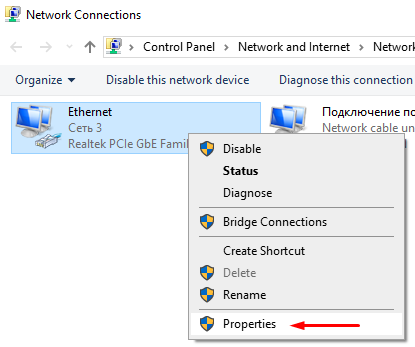
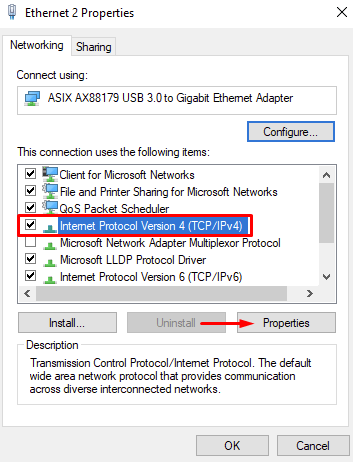
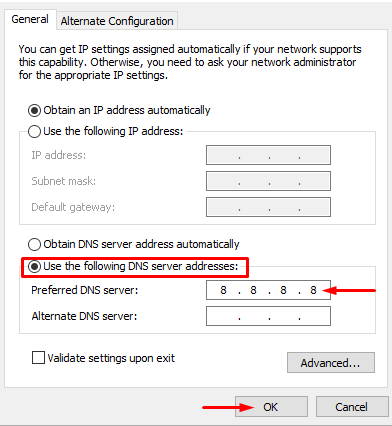
Sobald Sie diese Anpassungen vorgenommen haben, versuchen Sie erneut, sich bei der Website anzumelden.
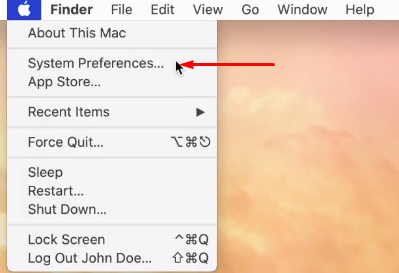
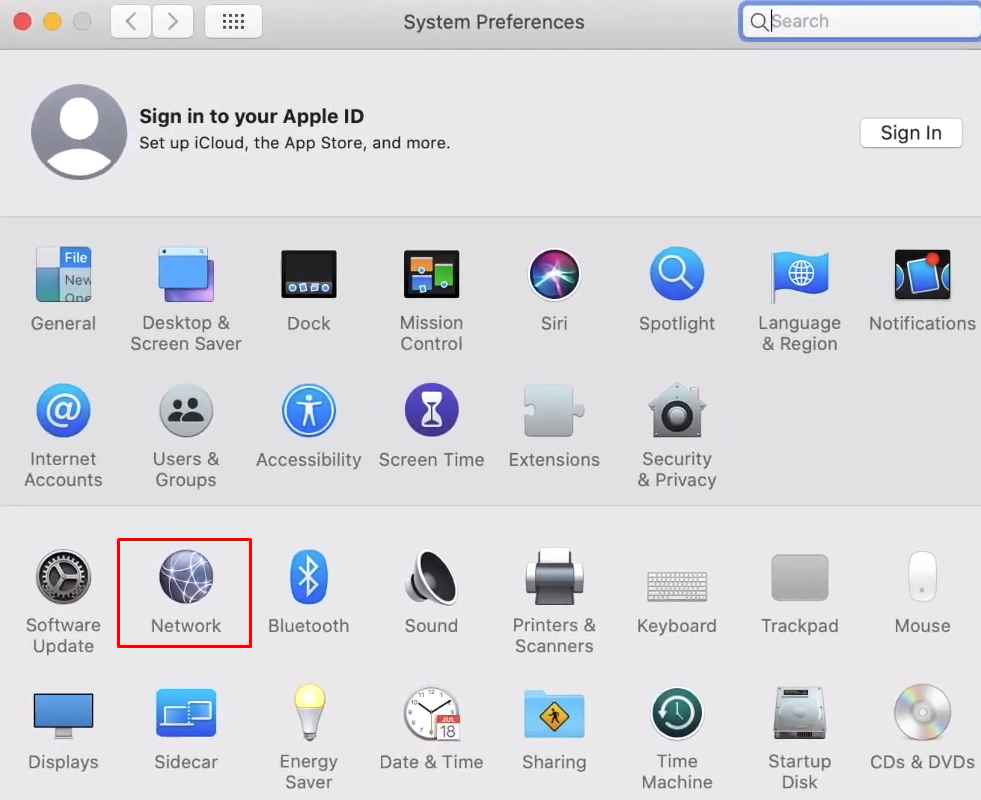
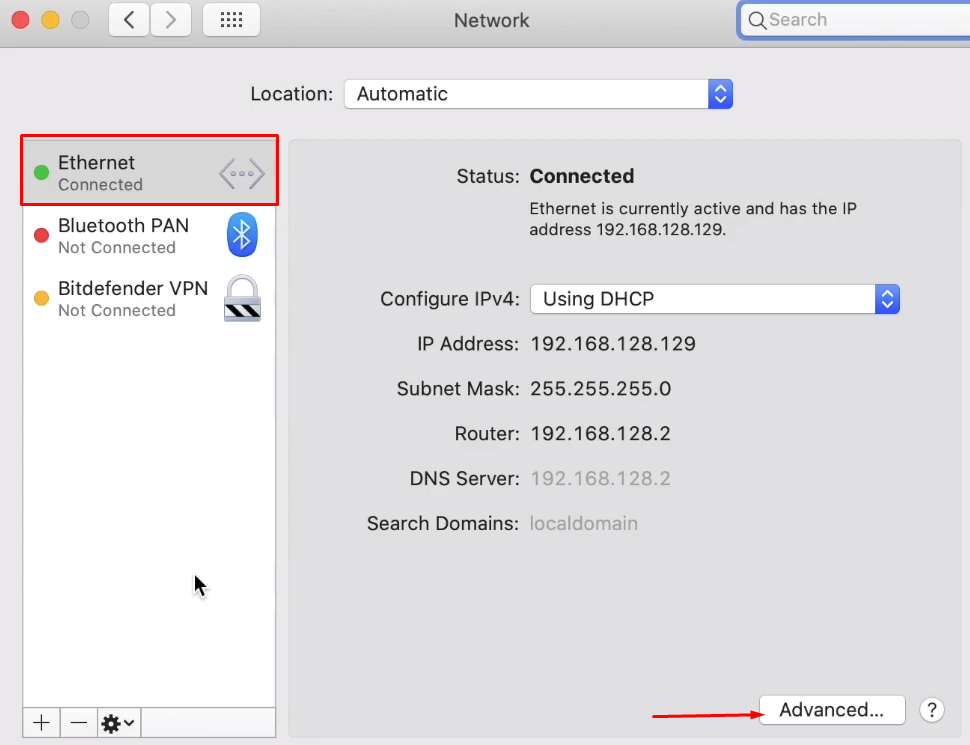
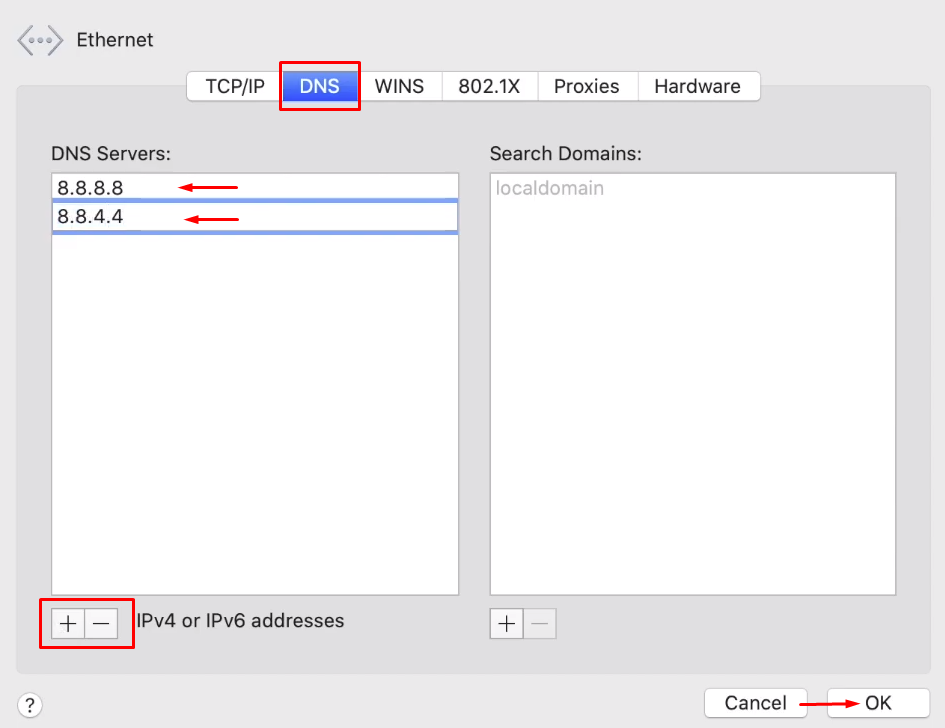
Nachdem Sie die DNS-Einstellungen aktualisiert haben, bestätigen Sie die Änderungen, schließen Sie die Einstellungen und versuchen Sie erneut, auf die Website zuzugreifen, um zu sehen, ob der Fehler behoben wurde.
Wenn Sie die Fehlermeldung "Ihre Verbindung ist nicht privat" erhalten, könnte dies daran liegen, dass die Windows-Firewall die Website blockiert. Dies kann nach Änderungen in der Antivirensoftware oder anderen Sicherheitseinstellungen passieren. Um zu überprüfen, ob die Firewall Ihren Zugriff einschränkt, und um sicherzustellen, dass Ihr Browser durchgelassen wird, können Sie die folgenden Schritte ausführen:
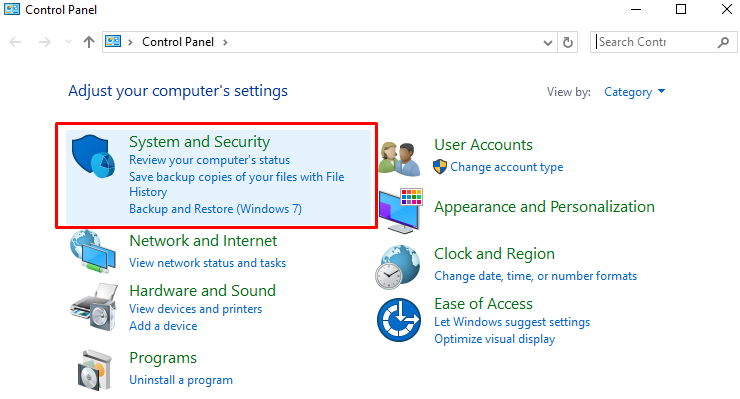
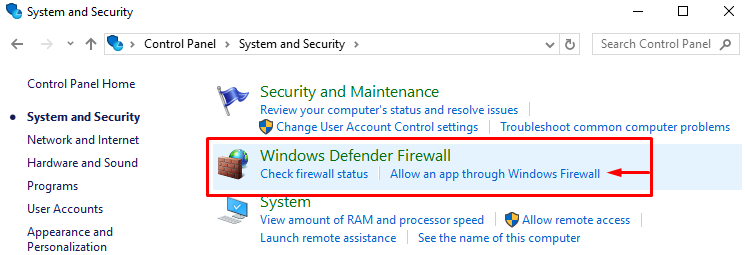
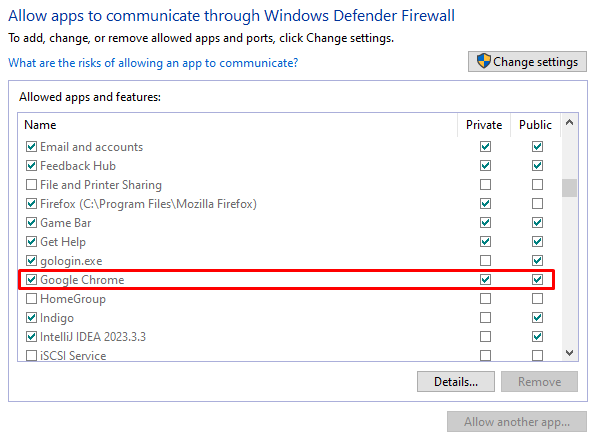
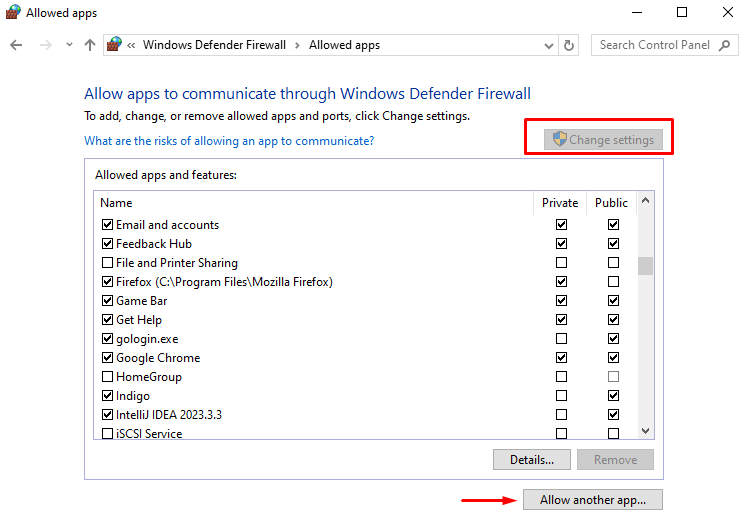
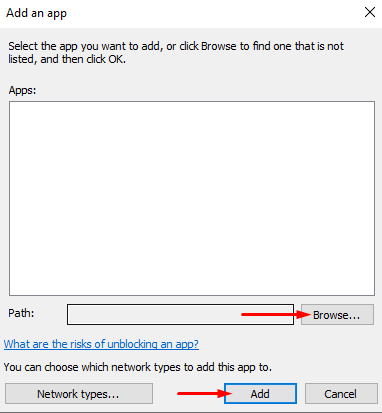
Mit diesen Änderungen sollte die Firewall den mit Ihrem Browser verbundenen Datenverkehr zulassen, wodurch Probleme beim Zugriff auf Websites behoben werden können.
Im Allgemeinen ist es nicht ratsam, die Warnung "Ihre Verbindung ist nicht privat" zu ignorieren und weiter auf der Website zu surfen, vor allem, wenn Sie mit der Webressource vertraut sind oder sie bereits zuvor aufgerufen haben. Diese Warnung ist besonders wichtig, wenn Sie finanzielle Transaktionen planen oder vertrauliche Informationen auf der Website eingeben.
Die Fehlermeldung "Ihre Verbindung ist nicht privat" ist in der Regel auf Sicherheitsprobleme zurückzuführen, z. B. auf ein ungültiges SSL/TLS-Zertifikat oder Verschlüsselungsprobleme. Die konkrete Ursache dieser Probleme kann unterschiedlich sein - sie kann so schwerwiegend sein wie der Versuch, den Datenverkehr der Benutzer abzufangen, oder so einfach, dass der Eigentümer der Website vergessen hat, das Zertifikat zu erneuern.
Wenn Sie auf diesen Fehler stoßen, sollten Sie versuchen, ihn mit sicheren und empfohlenen Methoden zu beheben, die die Sicherheit Ihrer Verbindung nicht gefährden. Diese gängigen Lösungen gehen die Ursachen des Problems wirksam an.
Bemerkungen: 0