
 de
de  English
English  Español
Español  中國人
中國人  Tiếng Việt
Tiếng Việt  Українська
Українська  Português
Português  Français
Français  भारतीय
भारतीय  Türkçe
Türkçe  한국인
한국인  Italiano
Italiano  Gaeilge
Gaeilge  اردو
اردو  Indonesia
Indonesia  Polski
Polski Ein User Agent in einem Browser ist eine Codezeile, die der Browser an den Server sendet, wenn ein Benutzer eine Website besucht. Die Zeile ist Teil des Fingerabdrucks und enthält die folgenden Informationen:
Hier ist ein Beispiel dafür, wie die Zeile "User Agent" aussehen könnte:

In diesem Beispiel bezieht sich das Segment "Mozilla/5.0" nicht direkt auf den Firefox-Browser, sondern steht für die Kompatibilität mit Protokollen der Mozilla Foundation. Das folgende Segment "Windows NT 10.0; Win64; x64" weist auf die Verwendung eines 64-Bit-Windows-10-Betriebssystems hin. Es folgen Details über die WebKit-Rendering-Engine. Die letzten beiden Segmente weisen auf die Verwendung von Chrome Version 96.0.4664.110 hin, wobei aus Kompatibilitätsgründen auch Safari erwähnt wird.
Haben Sie sich jemals gefragt, warum Websites zu wissen scheinen, welches Gerät und welchen Browser Sie verwenden? Das ist dem User Agent zu verdanken, einem Codeschnipsel, den Ihr Browser den von Ihnen besuchten Websites mitteilt. Aber warum ist das wichtig, und wer muss Ihren User Agent kennen?
Nachdem wir nun die Bedeutung des User Agents verstanden haben, wollen wir nun untersuchen, wann und wie er geändert werden sollte.
Es gibt mehrere häufige Szenarien, in denen eine Änderung des User Agent von Vorteil sein kann:
Auch wenn einige glauben, dass die Änderung des Benutzer-Agenten die Sicherheit und Anonymität erhöhen kann, ist dies allein nicht ausreichend. Für vollständige Anonymität empfiehlt sich die Verwendung von Proxys oder VPN-Diensten. Um Ihren Fingerabdruck vollständig zu ändern, sollten Sie einen Anti-Detection-Browser verwenden, der dafür sorgt, dass Websites Sie als einen anderen Benutzer wahrnehmen.
Lassen Sie uns nun untersuchen, wie Sie Ihren User Agent in verschiedenen Browsern ändern können.
Um den User Agent in Chrome über die Kommandozeile zu ändern, gehen Sie folgendermaßen vor:
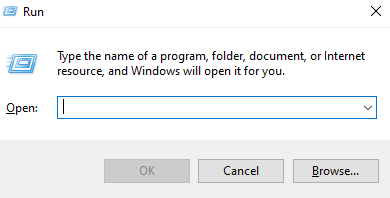
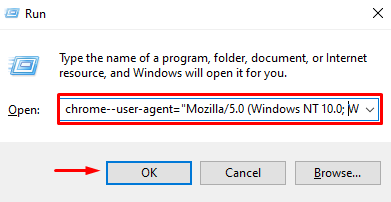
Eine alternative Methode zum Ändern des User-Agents ist die Verwendung einer speziellen Browser-Erweiterung wie "User-Agent Switcher for Chrome". Hier ist die Anleitung dazu:
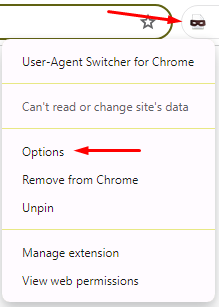

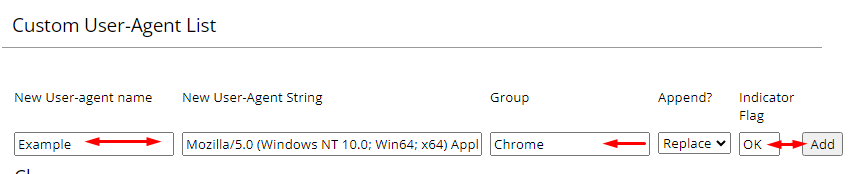
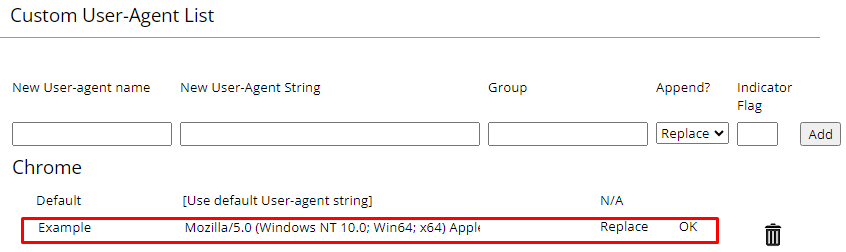
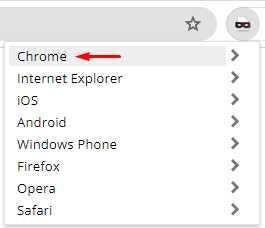
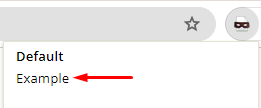
![]()
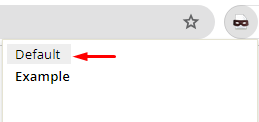
Es gibt mehrere Möglichkeiten, den User Agent in Firefox zu ändern. Schauen wir uns zunächst die Methode über die Adressleiste an, die für neuere Softwareversionen (neuer als 34) geeignet ist. Hier ist die Vorgehensweise:
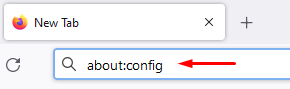
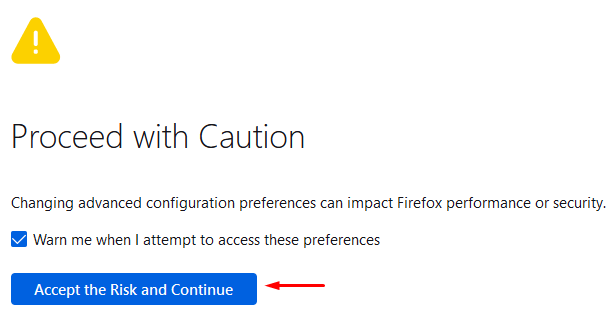



Für ältere Versionen des Browsers oder als alternative Methode können Sie Addons wie "User-Agent Switcher and Manager" verwenden. Hier ist, wie man es macht:
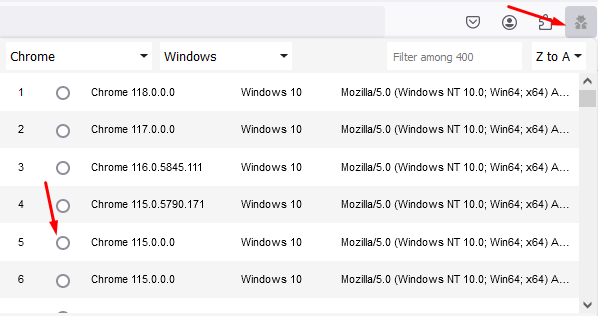
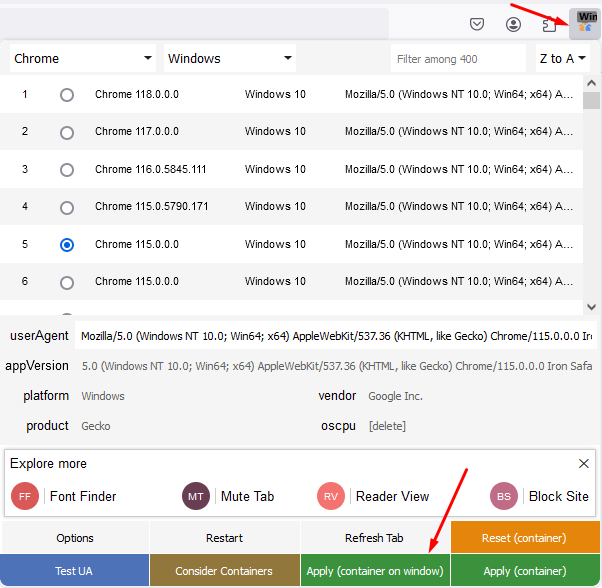
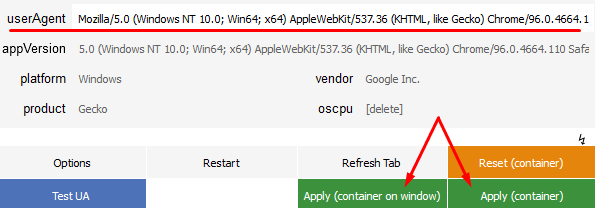

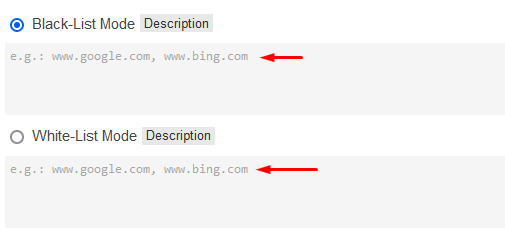
Eine bequeme Methode, den User Agent in Safari zu ändern, ist die Browser-Konfiguration. Folgen Sie diesen Schritten:
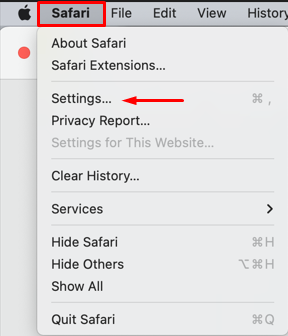
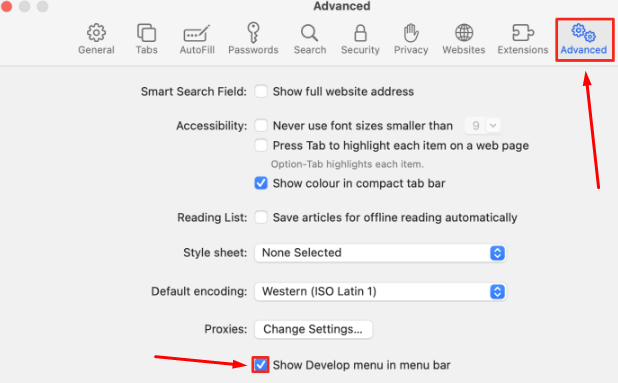
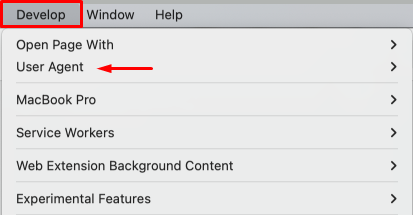
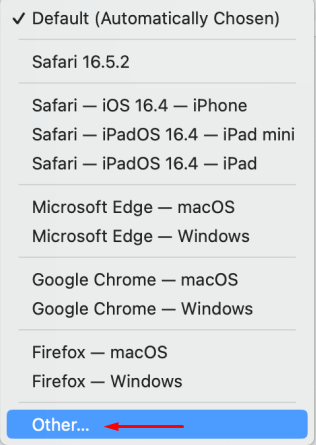
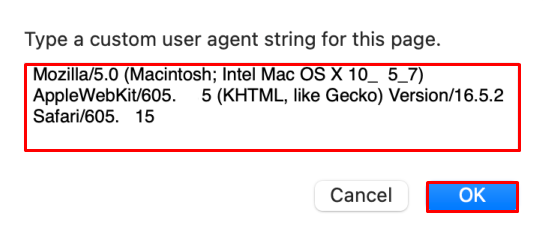
Nachdem Sie diese Änderungen vorgenommen haben, erkennen Websites Ihren Browser als den in den Einstellungen des Benutzeragenten angegebenen.
Die Änderung des User Agents in Opera kann über die Entwicklertools vorgenommen werden. Here's how:
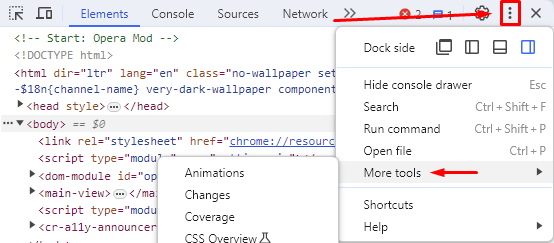
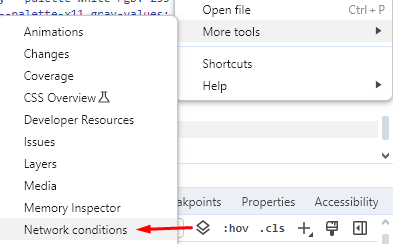
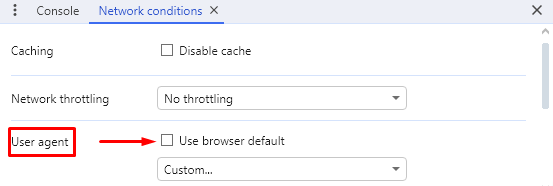
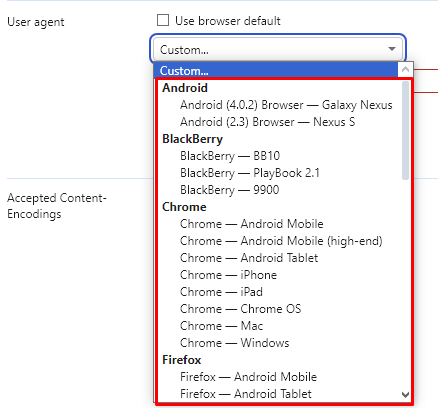
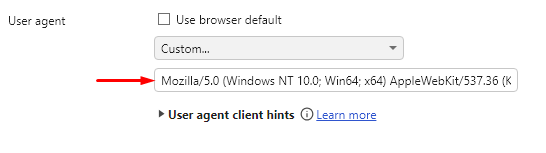
Die Änderungen werden automatisch übernommen, und der Inhalt der neuen Registerkarte wird entsprechend dem neuen User Agent angezeigt.
Der Opera Add-on Store bietet viele Erweiterungen zum Ändern des User Agents an. Hier wird gezeigt, wie man es mit dem Add-on "Random User-Agent" macht.
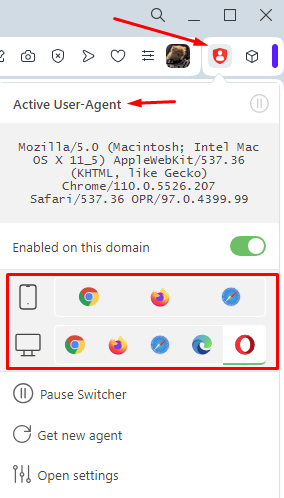
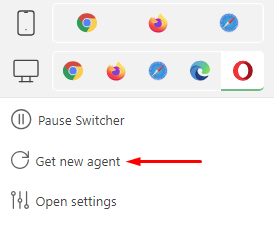
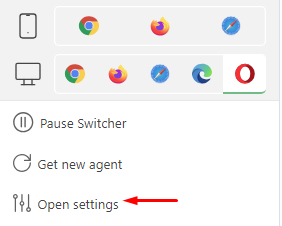
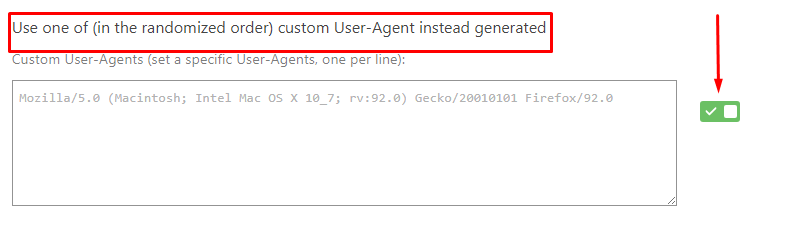
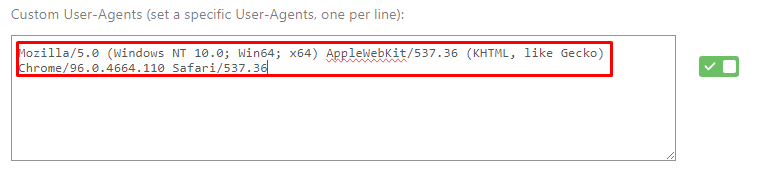

That's it. Die Erweiterung wird nur den von Ihnen angegebenen User Agent verwenden.
Abschließend haben wir uns damit beschäftigt, wie man den User Agent in gängigen Browsern ändern kann. Sobald Sie die neuen Einstellungen vorgenommen haben, erkennen Webserver, dass Ihr Browser von einem anderen Betriebssystem, Browser oder Gerät stammt, was zu entsprechenden Anpassungen bei der Anzeige von Websites führt. Diese Methode ist völlig sicher und verstößt nicht gegen die Richtlinien von Suchmaschinen.
Bemerkungen: 0