
 de
de  English
English  Español
Español  中國人
中國人  Tiếng Việt
Tiếng Việt  Українська
Українська  Português
Português  Français
Français  भारतीय
भारतीय  Türkçe
Türkçe  한국인
한국인  Italiano
Italiano  Gaeilge
Gaeilge  اردو
اردو  Indonesia
Indonesia  Polski
Polski Mozilla Firefox is a widely used browser known for its flexibility and user-friendly features. One of the significant benefits of Firefox is its ability to integrate proxy servers directly within the browser settings, which is particularly useful for tasks requiring IP address changes. This includes accessing region-blocked content or managing multiple social media accounts while maintaining anonymity and reducing the risk of account linkage.
Firefox allows users to set up proxy servers without the need for external software, providing an additional layer of privacy.
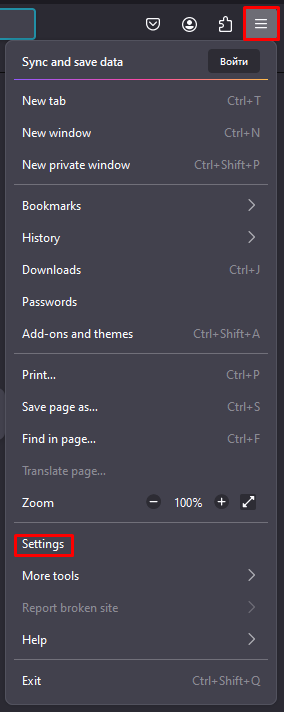
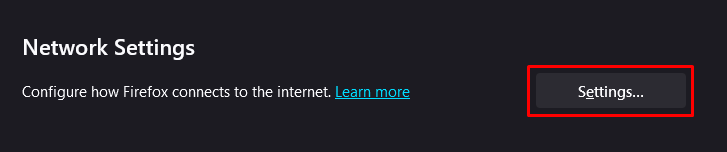
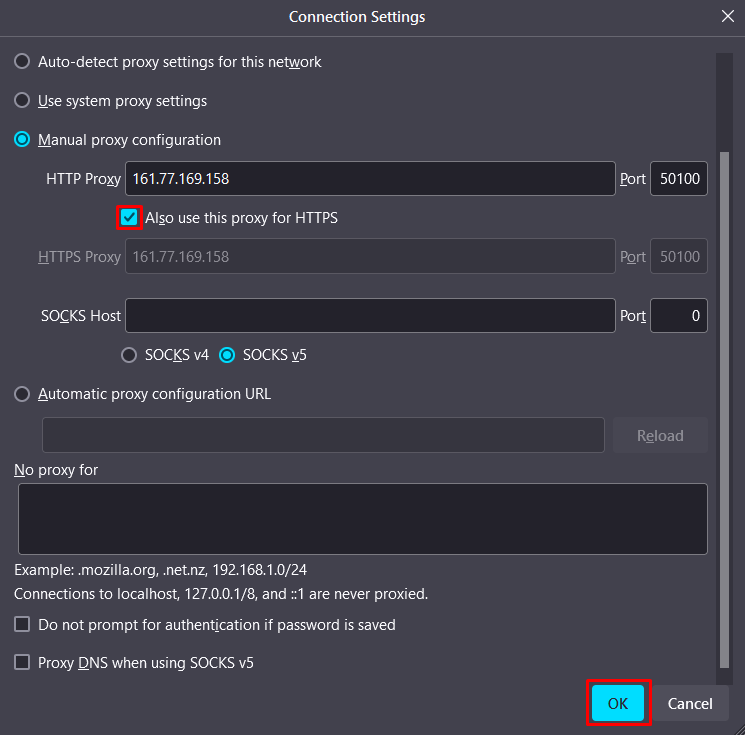
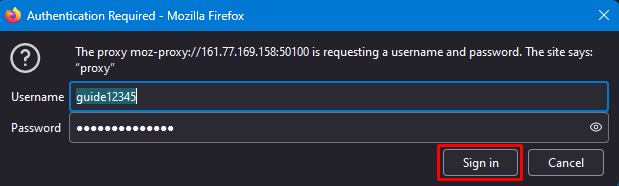
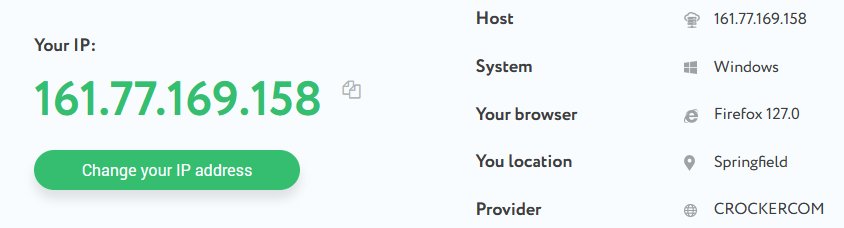
Damit ist die Proxy-Einrichtung in Firefox abgeschlossen. Ihre Internetverbindung wird nun über den Proxy geleitet, was Ihre Online-Privatsphäre verbessert und Ihre echte IP-Adresse verschleiert.
Bemerkungen: 0