
 de
de  English
English  Español
Español  中國人
中國人  Tiếng Việt
Tiếng Việt  Українська
Українська  Português
Português  Français
Français  भारतीय
भारतीय  Türkçe
Türkçe  한국인
한국인  Italiano
Italiano  Gaeilge
Gaeilge  اردو
اردو  Indonesia
Indonesia  Polski
Polski Wenn Sie von verschiedenen Standorten aus mit einem einzigen Browser arbeiten müssen, kann es notwendig sein, mehrere Proxy-Server einzurichten. Die Standardfunktionalität der meisten Browser lässt dies nicht zu. Daher ist es notwendig, mehrere Browserprofile zu erstellen und verschiedene Erweiterungen für die Proxy-Konfiguration in jedem Browser zu verwenden.
Es ist wichtig zu beachten, dass die systemweiten Proxy-Einstellungen in Windows dieselbe IP-Adresse auf alle Browser-Profile anwenden. Daher ist die Verwendung von Erweiterungen die einzige effektive Möglichkeit, mehrere IP-Adressen in einen Browser zu integrieren.
Lassen Sie uns anhand von zwei Browsern, Google Chrome und Mozilla Firefox, untersuchen, wie man Profile erstellt und Proxys für sie konfiguriert.
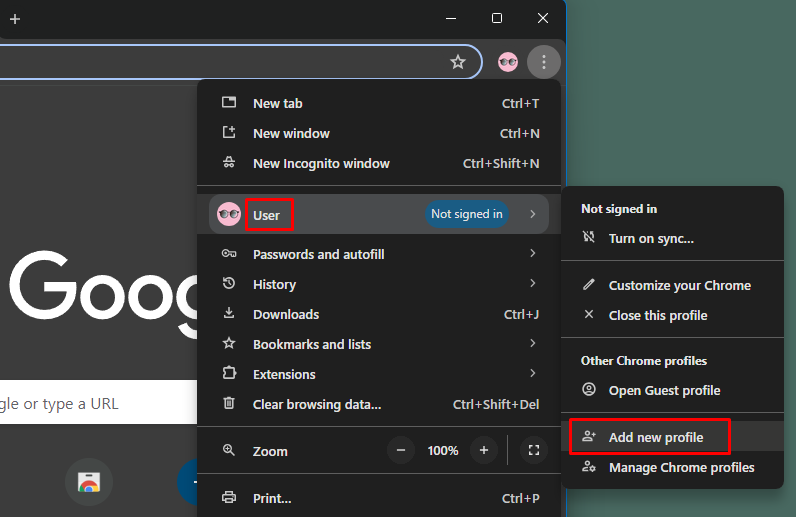
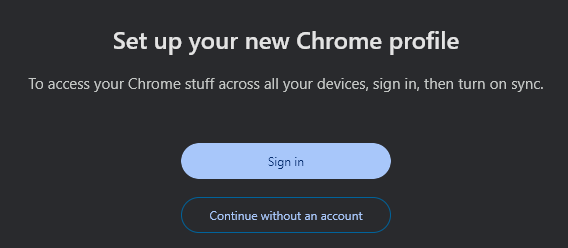
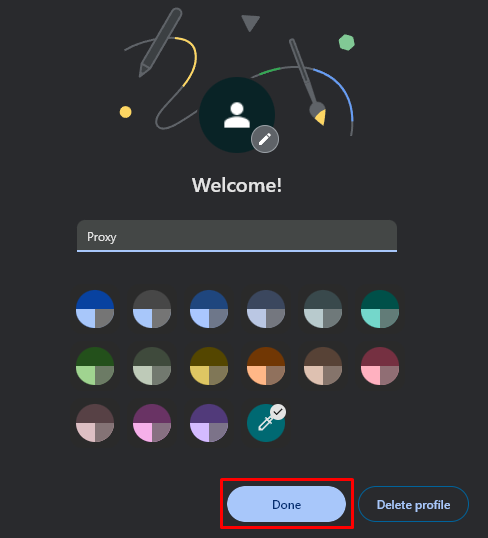
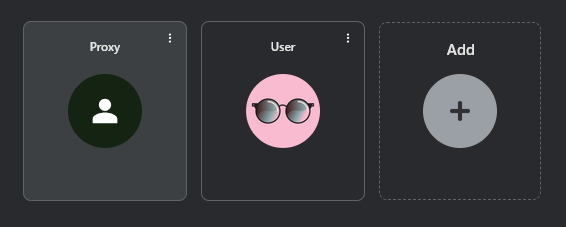
Nachdem das Profil nun erfolgreich erstellt wurde, müssen Sie einen Proxy einrichten, der mit dem Profil arbeitet. Verwenden Sie dazu die Proxy-Erweiterung SwitchyOmega.
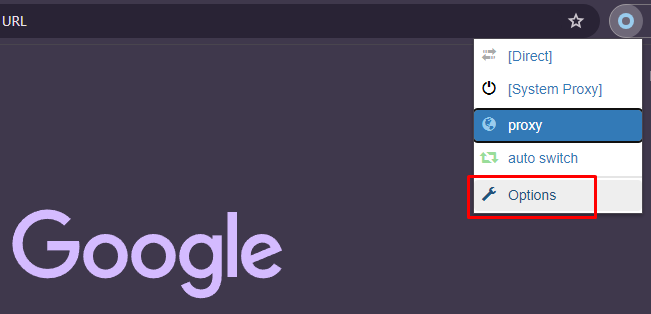
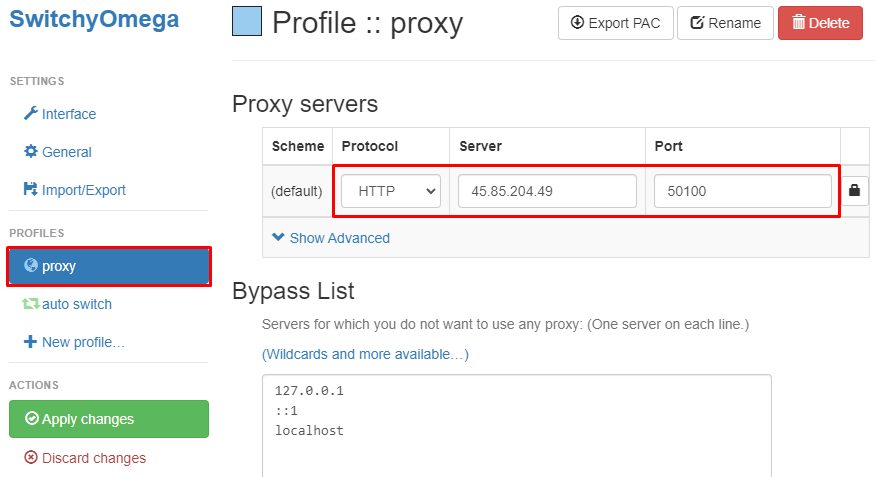
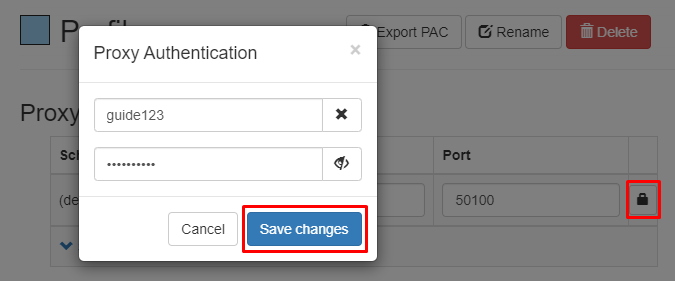
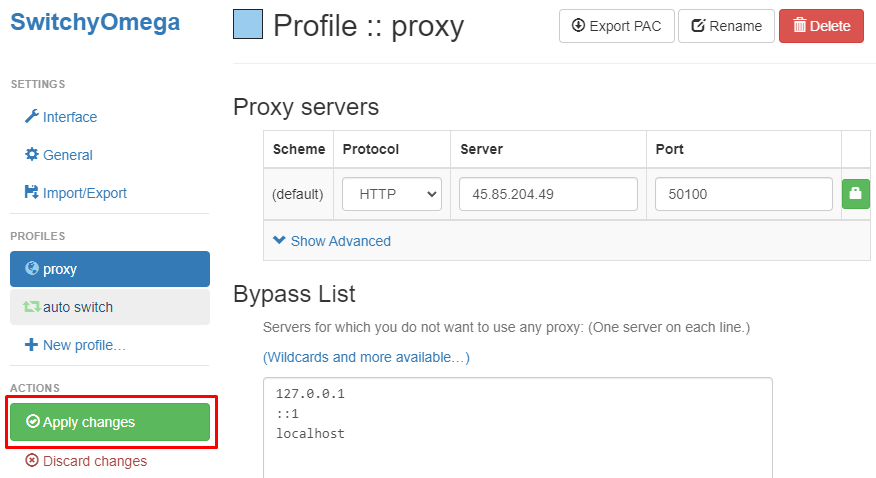
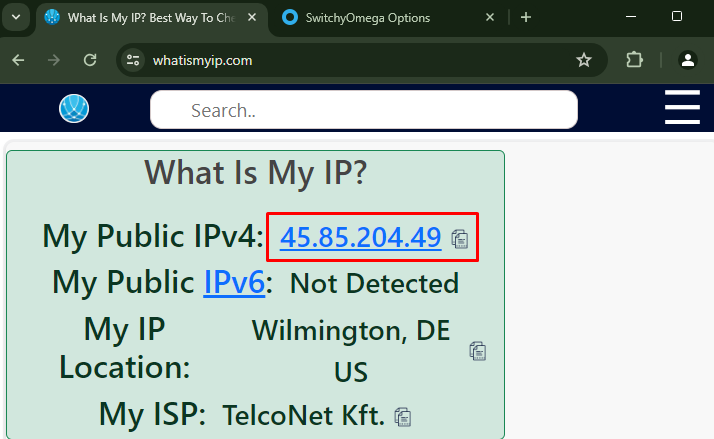
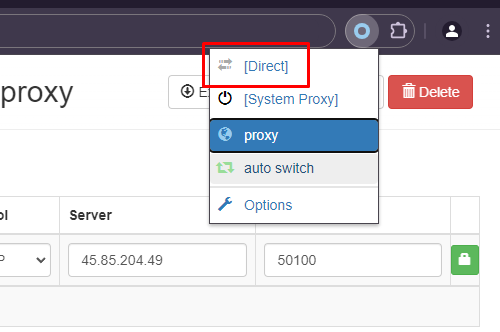
Damit ist die Proxy-Einrichtung für ein neues Profil in Google Chrome abgeschlossen. Mit der Proxy SwitchyOmega-Erweiterung können Sie mehrere Proxys für verschiedene Browserprofile konfigurieren und auf einem Gerät verwalten.
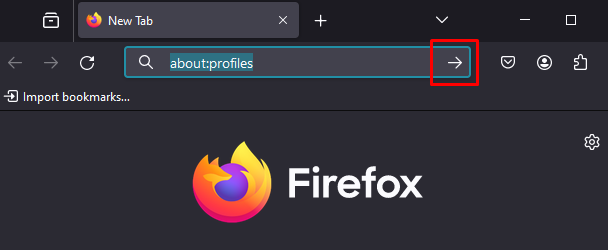
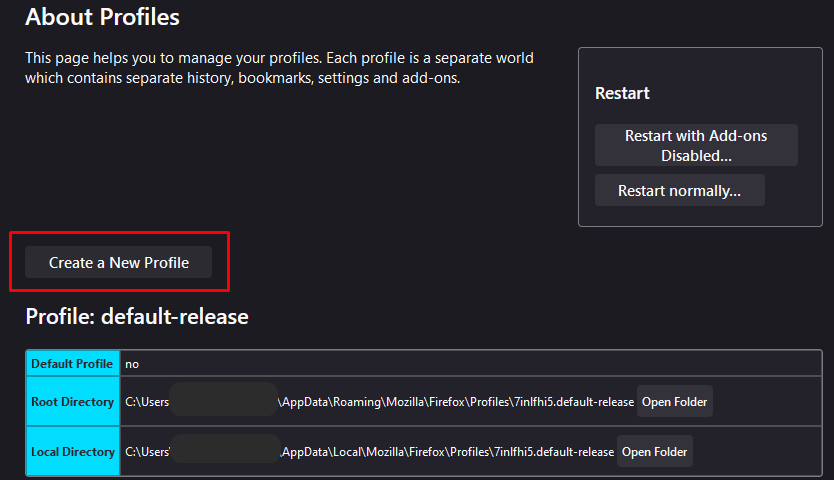
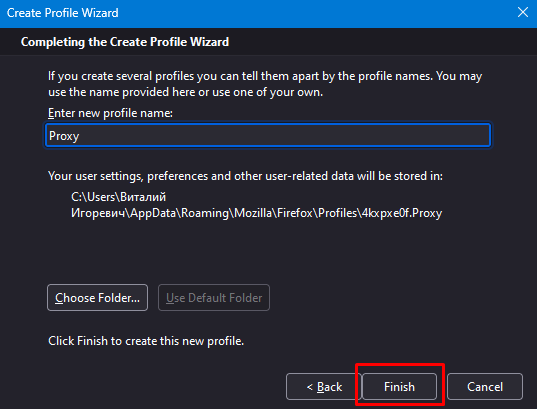
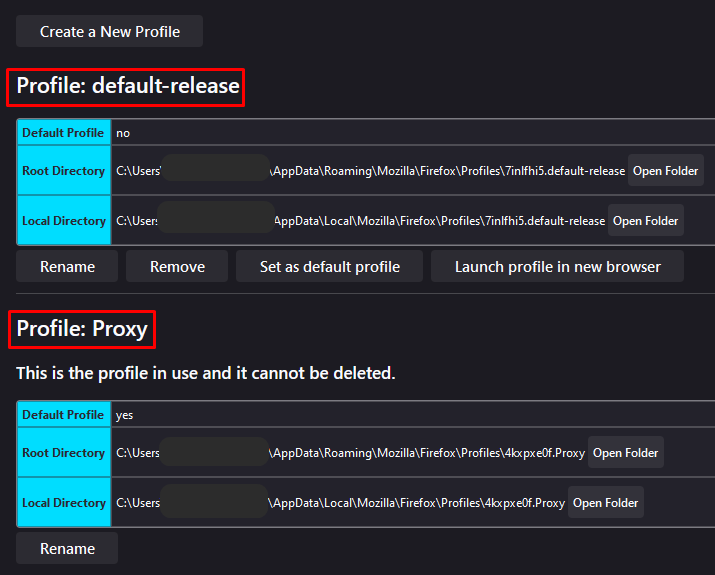
Von dieser Seite aus können Sie das neue Profil in einem separaten Fenster starten. Sie können auch einen Schnellzugriff auf das Profil vom Desktop aus einrichten, indem Sie diese Schritte ausführen:
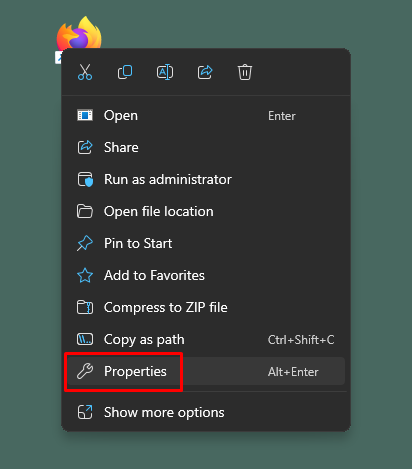
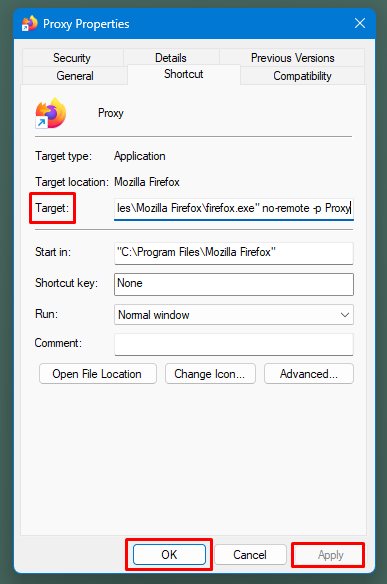
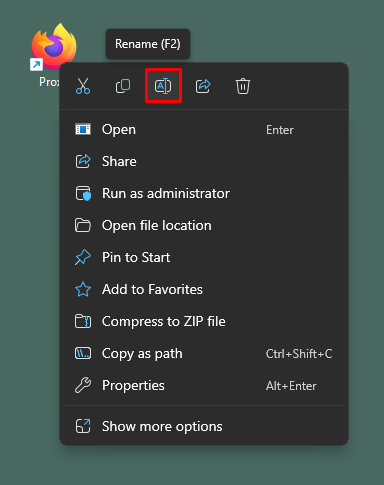
Damit können Sie eine unbegrenzte Anzahl von Profilen in Mozilla Firefox erstellen und konfigurieren.
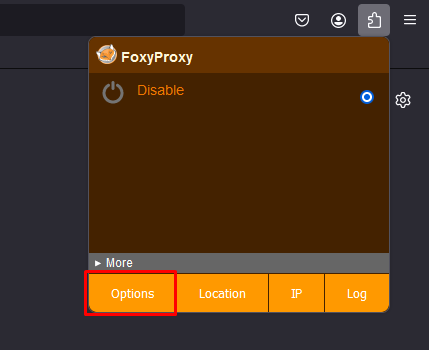
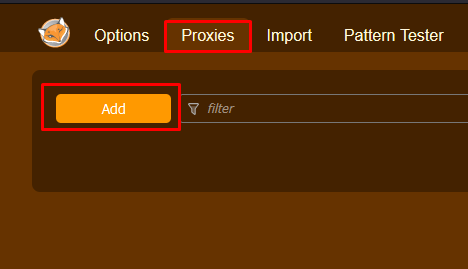
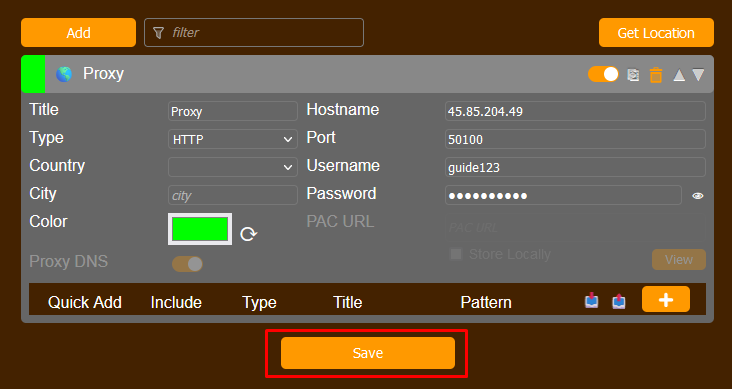
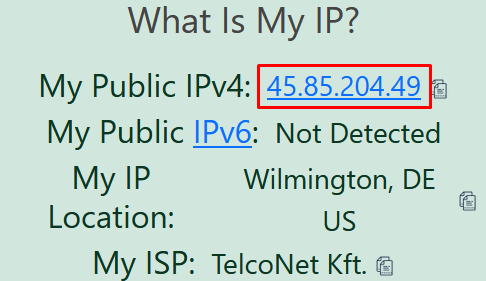
Mit der FoxyProxy-Erweiterung können Sie jedes neue Profil konfigurieren. Die beschriebene Methode ermöglicht es Ihnen, Proxys auf verschiedene Profile zu verteilen und zwischen ihnen für Aufgaben zu wechseln, die verschiedene IP-Adressen erfordern, während Sie in einem Browser arbeiten.
Bemerkungen: 0