
 de
de  English
English  Español
Español  中國人
中國人  Tiếng Việt
Tiếng Việt  Українська
Українська  Português
Português  Français
Français  भारतीय
भारतीय  Türkçe
Türkçe  한국인
한국인  Italiano
Italiano  Gaeilge
Gaeilge  اردو
اردو  Indonesia
Indonesia  Polski
Polski In diesem Artikel sehen wir uns Schritt für Schritt an, wie Sie mehrere Proxys gleichzeitig einrichten. Als Beispiel verwenden wir den Google Chrome-Browser mit Proxy-Servern.
Mit diesen einfachen Maßnahmen haben wir das gewünschte Ergebnis erzielt. Daher können Sie in diesem Programm jede gewünschte Site angeben, um Zugriff von einem bestimmten Proxy-Server zu erhalten.
Für schwere Aufgaben oder ständiges Surfen im Internet empfehlen wir die Verwendung einzelner Proxys mit technischem Support rund um die Uhr.
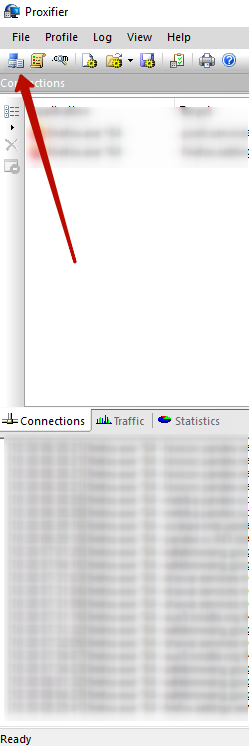
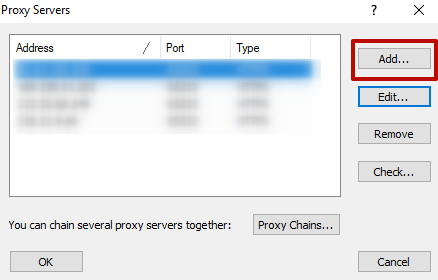
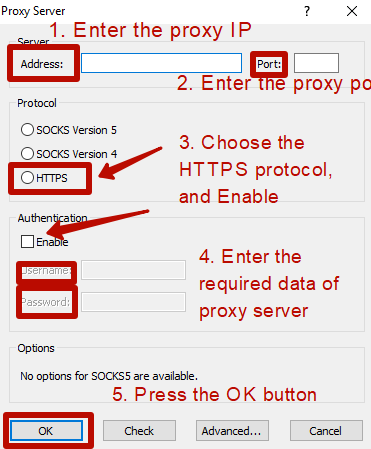
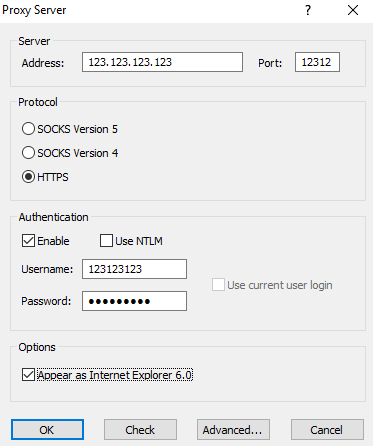
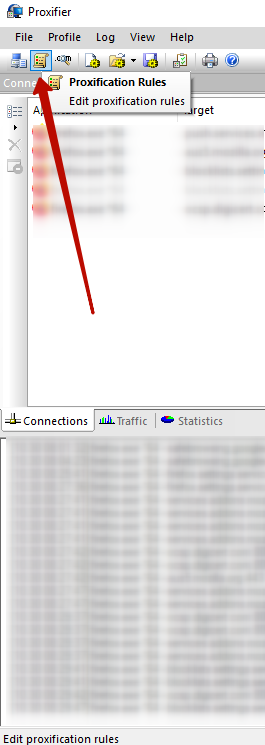
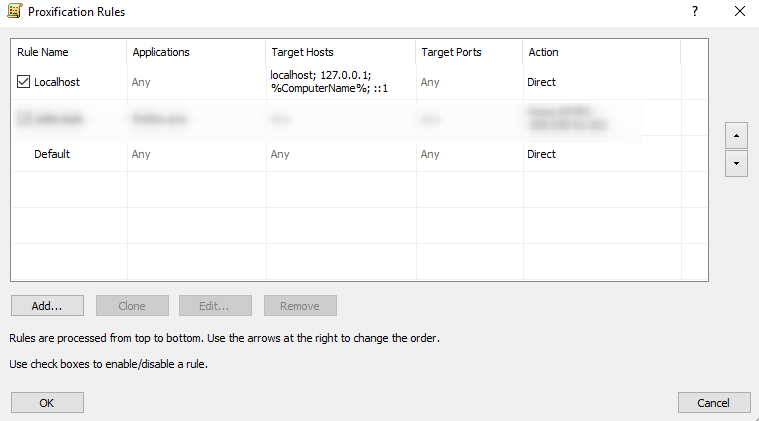
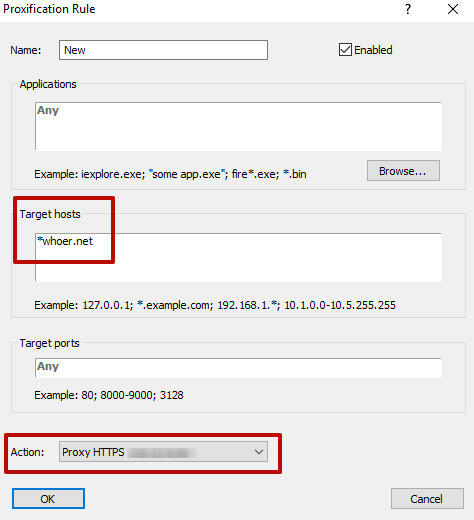
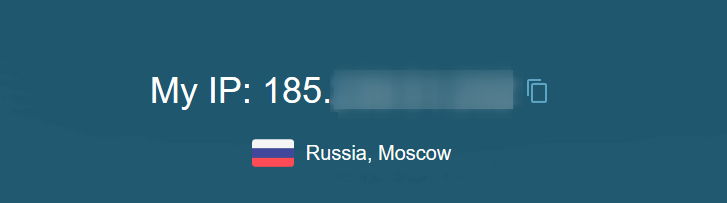
Bemerkungen: 0