
 de
de  English
English  Español
Español  中國人
中國人  Tiếng Việt
Tiếng Việt  Українська
Українська  Português
Português  Français
Français  भारतीय
भारतीय  Türkçe
Türkçe  한국인
한국인  Italiano
Italiano  Gaeilge
Gaeilge  اردو
اردو  Indonesia
Indonesia  Polski
Polski Bitbrowser ist ein Open-Source-Anti-Detektiv-Browser, der speziell für die Automatisierung sozialer Netzwerke entwickelt wurde. Seine Software simuliert menschliches Verhalten und ermöglicht es den Nutzern, mehrere Konten mühelos zu verwalten und mit Werbung zu unterstützen. Jedes Profil verfügt über eine einzigartige und angepasste Umgebung, die unabhängige Gerätedaten und eine neue IP-Adresse für mehr Sicherheit gewährleistet. Bitbrowser ist sowohl mit Windows- als auch mit MacOS-Betriebssystemen kompatibel und eignet sich daher ideal für kollaborative Projekte, z. B. für die Werbung in sozialen Medien. Er unterstützt die Authentifizierung verschiedener Profile und den Autorisierungs-Login, so dass Benutzer den Zugang für Teammitglieder kontrollieren und Profile effizient verwalten können. Die Fingerprinting-Konfiguration des Browsers automatisiert Prozesse und ermöglicht die sichere Verwaltung von Konten für E-Commerce-Plattformen, soziale Netzwerke, Werbekampagnen und unabhängige Websites. Antidetect-Funktionen gewährleisten den uneingeschränkten Zugriff auf eine Vielzahl von Websites und Plattformen.
Bitbrowser unterstützt auch die Konfiguration der meisten auf dem Markt erhältlichen Proxy-Typen. Diese Funktion ermöglicht es den Nutzern, ihr Geschäft zu skalieren, indem sie mehrere Profile verwalten und sie gleichzeitig vor potenziellen Blockierungen schützen können.
Um einen Proxy im BitBrowser korrekt einzurichten, folgen Sie dieser Anleitung:
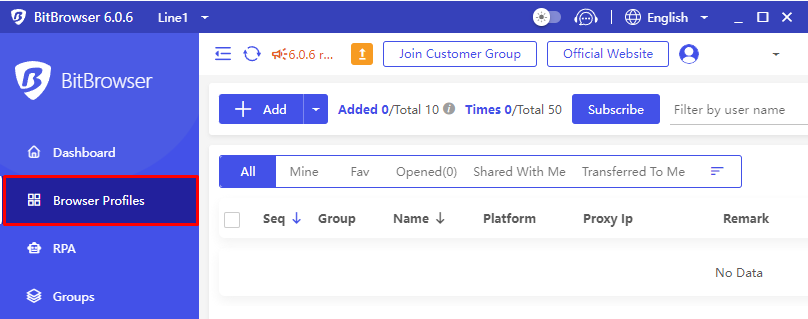
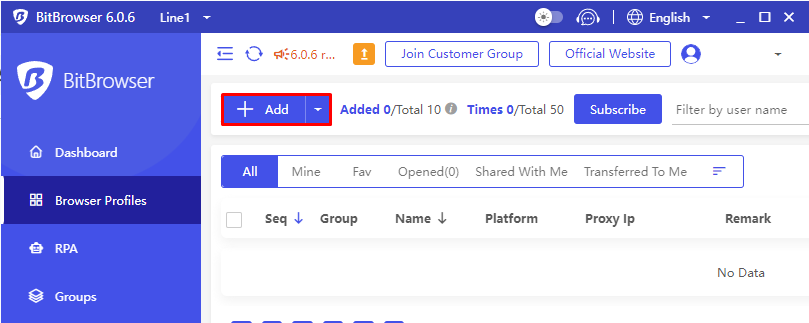
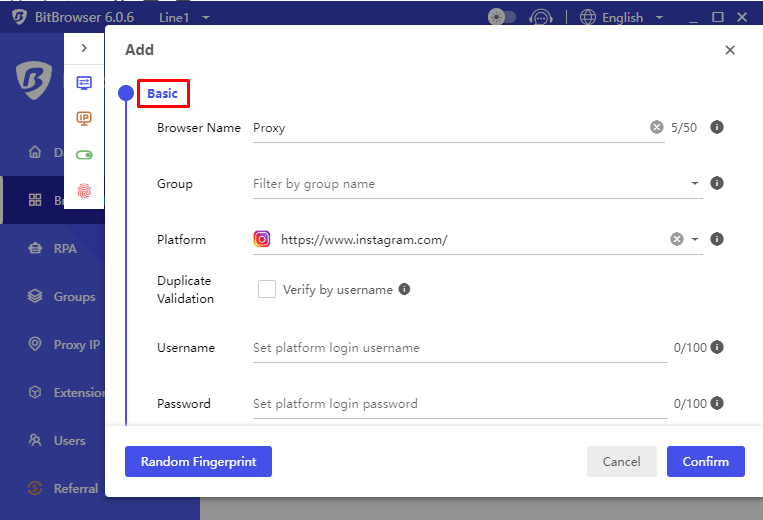
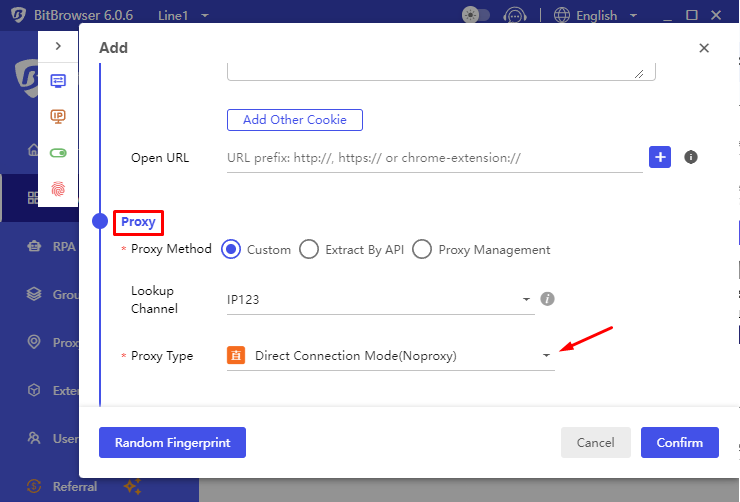
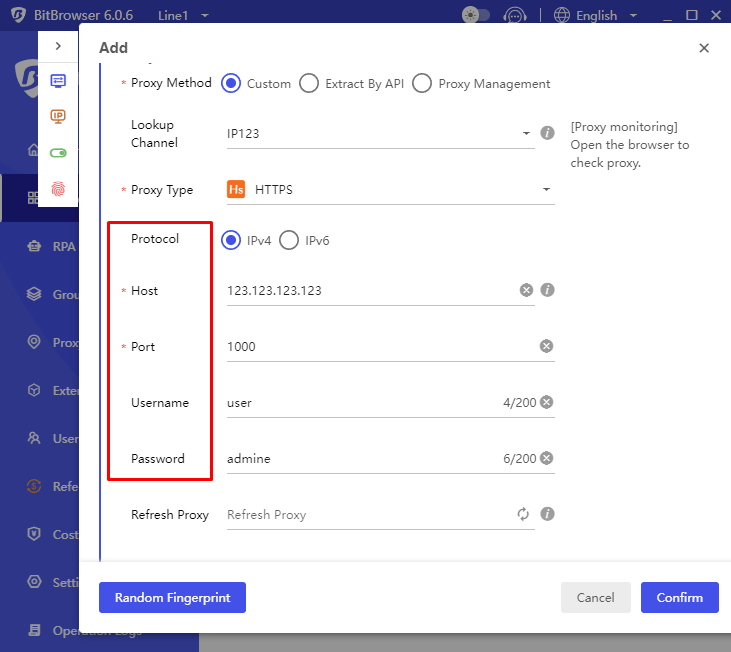
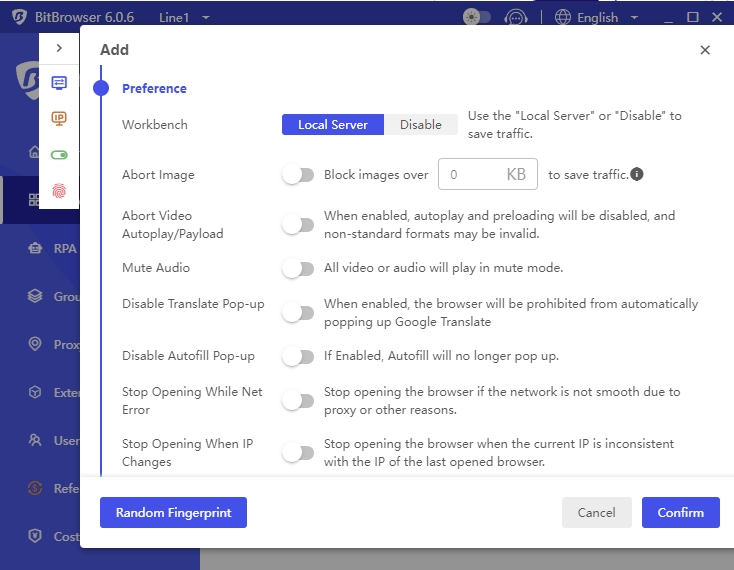
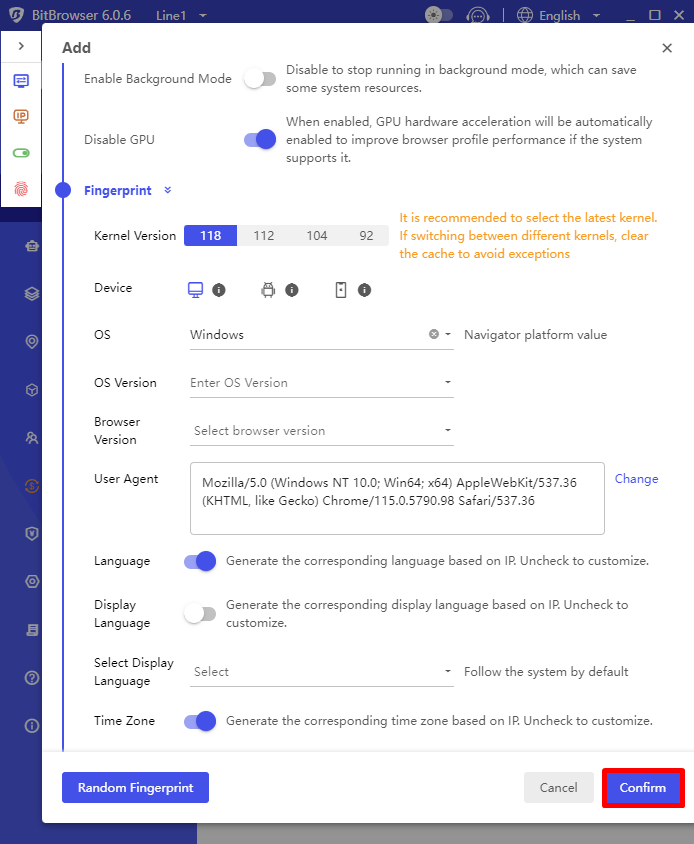
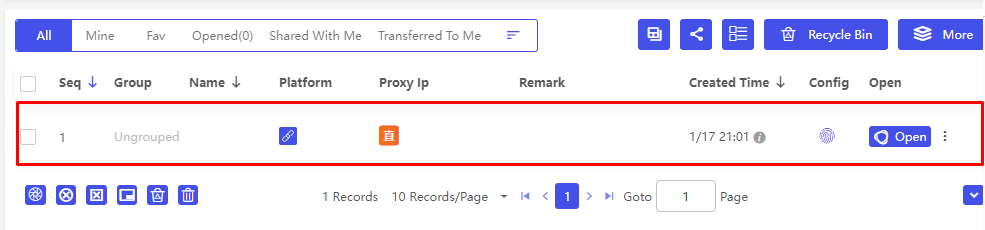
Die Proxy-Einrichtung im Bitbrowser ist nun abgeschlossen. Ein Profil mit einer etablierten IP-Adresse bietet den Nutzern die Möglichkeit, anonym zu surfen und vor Tracking geschützt zu bleiben.
Bemerkungen: 0