
 de
de  English
English  Español
Español  中國人
中國人  Tiếng Việt
Tiếng Việt  Українська
Українська  Português
Português  Français
Français  भारतीय
भारतीय  Türkçe
Türkçe  한국인
한국인  Italiano
Italiano  Gaeilge
Gaeilge  اردو
اردو  Indonesia
Indonesia  Polski
Polski Google Chrome ist der weltweit am häufigsten verwendete Webbrowser und bekannt für seine umfangreichen Funktionen. Er erleichtert die Synchronisierung von Lesezeichen und Passwörtern auf verschiedenen Geräten, bietet automatische Updates zum Schutz vor den neuesten Sicherheitsbedrohungen und unterstützt eine Vielzahl von Erweiterungen, die die Funktionalität verbessern.
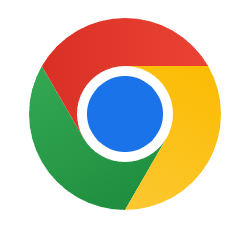
Die Verwendung eines Proxyservers mit Google Chrome bietet mehrere Vorteile:
Für die Integration eines Proxy-Servers in Google Chrome stehen verschiedene Methoden zur Verfügung, um den Datenschutz und den Zugang zu verbessern, die wir in den folgenden Abschnitten untersuchen werden.
Google Chrome verfügt nicht über integrierte Optionen für die Einrichtung eines Proxys. Die einfachste Methode ist daher, die Proxy-Einstellungen direkt in Ihr Betriebssystem zu integrieren. Es ist wichtig zu beachten, dass bei dieser Methode die Proxy-Einstellungen auf alle auf dem Gerät installierten Webbrowser angewendet werden, nicht nur auf Chrome.
Wenn Sie die Proxy-Einstellungen ausschließlich auf Google Chrome anwenden und andere Browser auf Ihrem System umgehen müssen, sollten Sie alternative Methoden in Betracht ziehen. Diese Lösungen werden im Detail besprochen, um einen gezielteren Ansatz für die Verwaltung Ihrer Online-Privatsphäre und Zugänglichkeit zu bieten.
Die Einrichtung von Google Chrome mit Proxifier bietet eine ausgeklügelte Methode zur Integration von Proxys, die eine selektive anwendungsoder browserspezifische Proxynutzung ermöglicht.
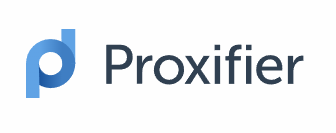
Dieser Artikel enthält detaillierte Anweisungen zur Einrichtung und Verwendung von Proxifier. Darüber hinaus erhöht Proxifier die Sicherheit, indem es Funktionen wie DNS-Änderungen anbietet, die dazu beitragen, Ihre Internetverbindung effektiver zu sichern.
Google Chrome verfügt über eine umfangreiche Bibliothek von Erweiterungen, darunter mehrere, die nicht nur die Einrichtung von Proxyservern erleichtern, sondern auch zusätzliche Funktionen bieten.
Diejenigen, die eine auf ihre Bedürfnisse zugeschnittene Erweiterung suchen, finden in diesem Artikel die besten Erweiterungen für Google Chrome, die eine Vielzahl von Anwendungen und Vorlieben abdecken.
Wenn Sie Ihre IP-Adresse in der mobilen Version eines Browsers ändern müssen, können Sie spezielle mobile Anwendungen verwenden, um einen Proxy einzurichten.
Für Android-Geräte wird die Anwendung ProxyDroid empfohlen. Sie ermöglicht es Ihnen, den Datenverkehr von bestimmten Apps, wie Google Chrome, über einen Proxy zu leiten. Ausführliche Anweisungen zur Konfiguration und Verwendung von ProxyDroid finden Sie in diesem Artikel.
Für Nutzer mit iOS-Geräten ist Potatso eine empfehlenswerte Option. Diese App ist benutzerfreundlich und sowohl mit Wi-Fi als auch mit mobilen Datenverbindungen kompatibel. Eine Schritt-für-Schritt-Anleitung für die Einrichtung finden Sie hier.
In diesem Artikel werden verschiedene Methoden zur Konfiguration eines Proxyservers in Google Chrome vorgestellt, die jeweils auf spezifische Anforderungen zugeschnitten sind.
Das Einrichten eines Proxys auf Systemebene ist ideal für Benutzer, die einheitliche Proxy-Einstellungen für alle Anwendungen bevorzugen. Tools wie Proxifier bieten die Möglichkeit, die Proxy-Einstellungen für einzelne Anwendungen genau anzupassen und die Sicherheitsfunktionen zu verbessern. Für diejenigen, die eine unkomplizierte Einrichtung in Chrome selbst wünschen, sind Browsererweiterungen die perfekte Lösung. Für mobile Nutzer schließlich bieten spezielle Proxy-Clients die nötige Einfachheit und Flexibilität, um Proxys effektiv zu konfigurieren, wenn sie die Google Chrome-App auf mobilen Geräten verwenden.
Bemerkungen: 0