
 en
en  Español
Español  中國人
中國人  Tiếng Việt
Tiếng Việt  Deutsch
Deutsch  Українська
Українська  Português
Português  Français
Français  भारतीय
भारतीय  Türkçe
Türkçe  한국인
한국인  Italiano
Italiano  Gaeilge
Gaeilge  اردو
اردو  Indonesia
Indonesia  Polski
Polski Do Not Track (DNT) is a setting found in web browsers and a software tool designed to prevent tracking of users' online activities. When activated, this feature sends requests to websites, informing them of the user's preference regarding tracking for analytics and personalization.
The “Do Not Track” standard is not legally binding, and websites are not obligated to comply with this request. Despite enabling “Do Not Track”, many websites and advertising networks may choose to disregard these requests and continue collecting user activity information.
In some cases, it may be necessary to disable this feature. For example, to improve traffic, collect analytics data, or gather data for analytical metrics. If a website follows the “DNT” request, the data it collects may be incomplete or distorted. Below, we'll explore how to disable this feature in the most popular browsers.
Before disabling the “Do Not Track” feature in Google Chrome, ensure your browser is updated to the latest version. Follow the instructions below:
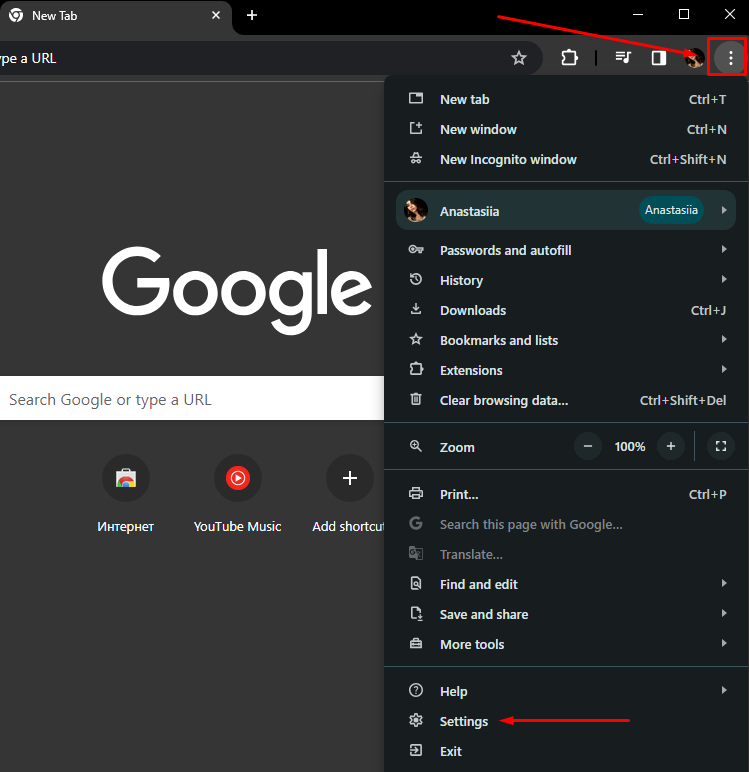
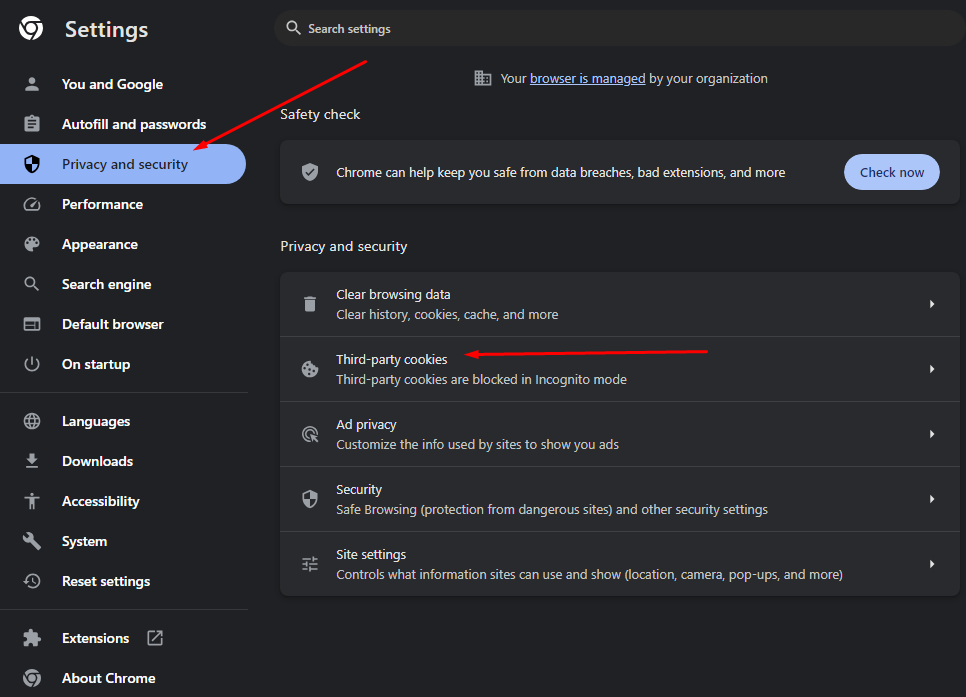
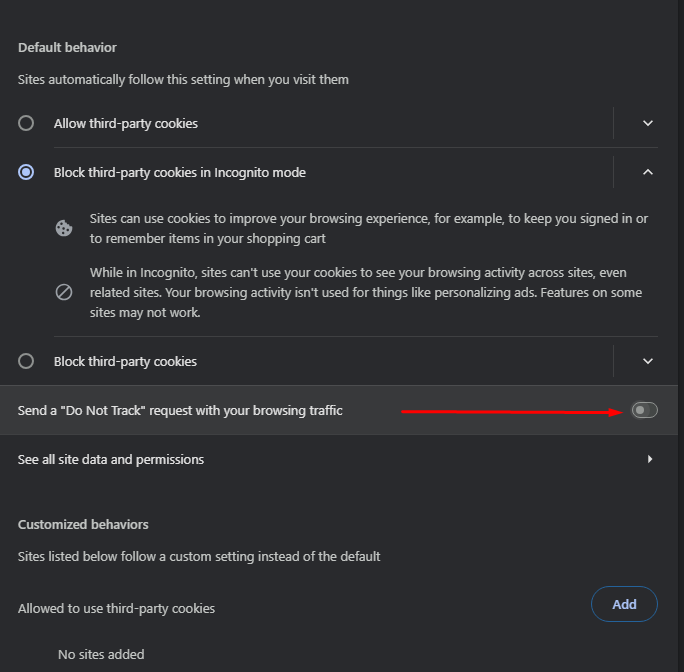
Keep in mind that the option is turned off by default if you've reinstalled Chrome.
In the Firefox browser, similar to Chrome or Chromium, the “Do Not Track” feature is disabled by default, allowing websites to collect users’ information. The exception is private browser windows, where Do Not Track is always active. To adjust the setting, follow the steps below:
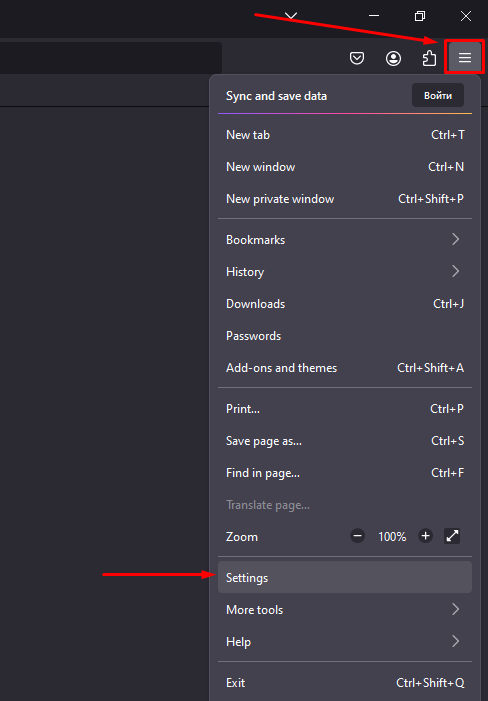
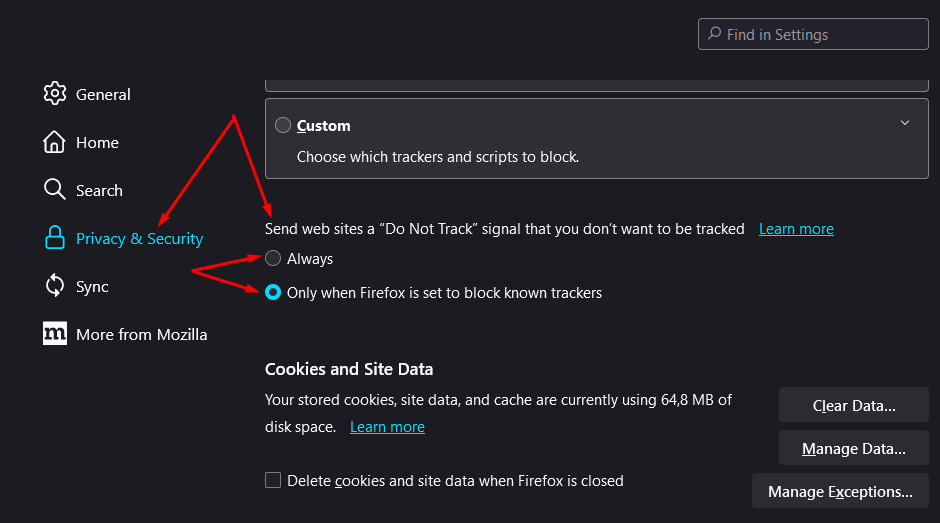
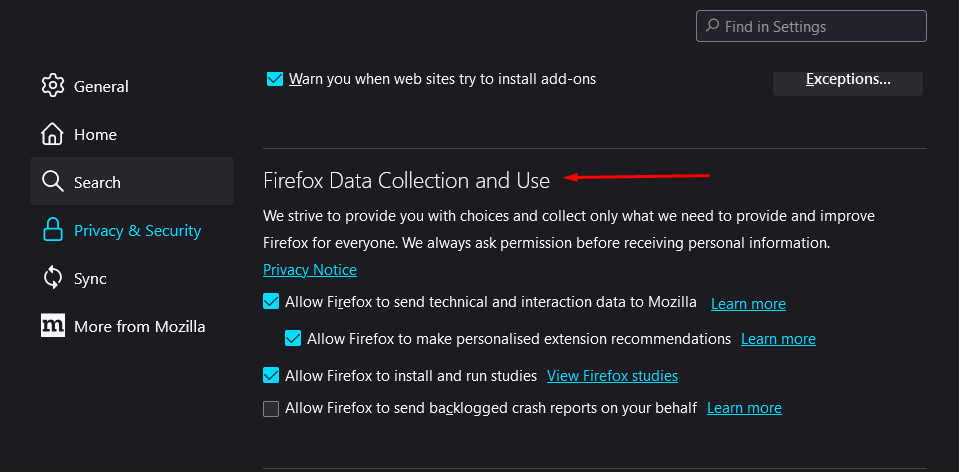
For the highest level of privacy on your network, it is advised to disable all checkboxes. However, if you prefer personalized advertising and are comfortable with your online activities being visible, you can leave the default settings.
In the most recent versions of Opera, to disable the “Do Not Track” feature, follow these steps:
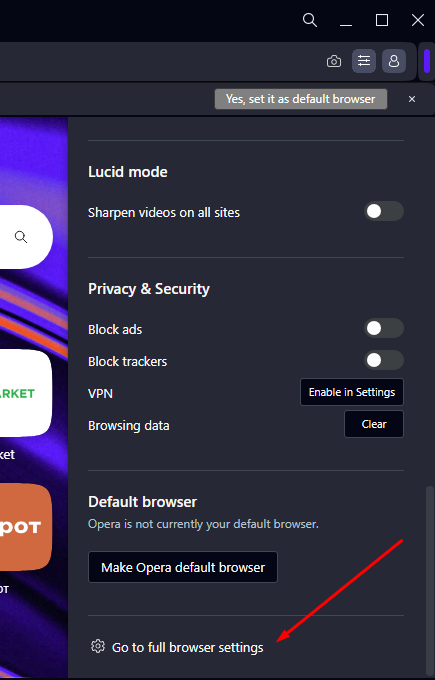
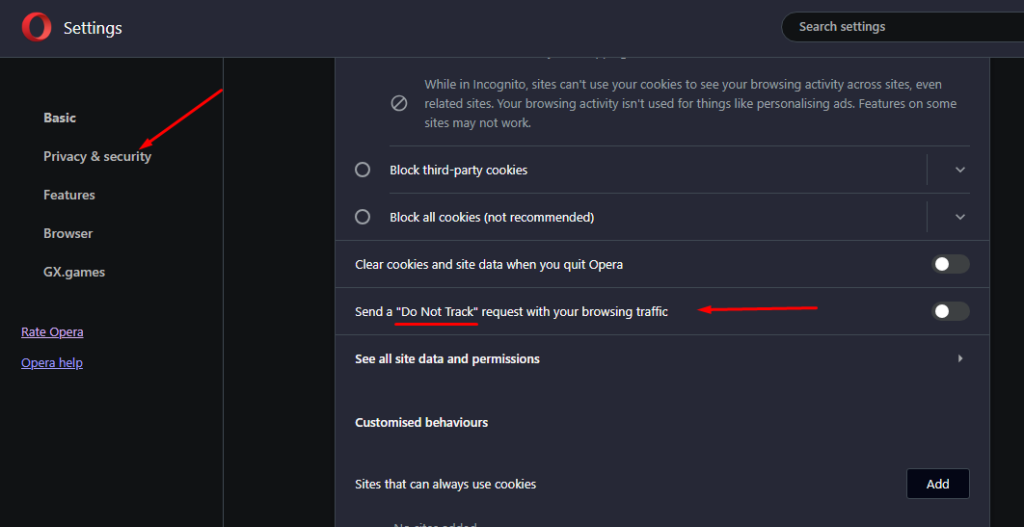
In Microsoft Edge, the “Do Not Track” feature is disabled by default. To manage this feature, you need to follow these steps:
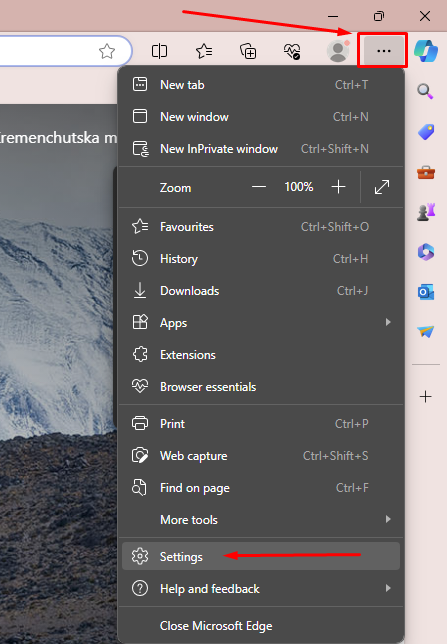
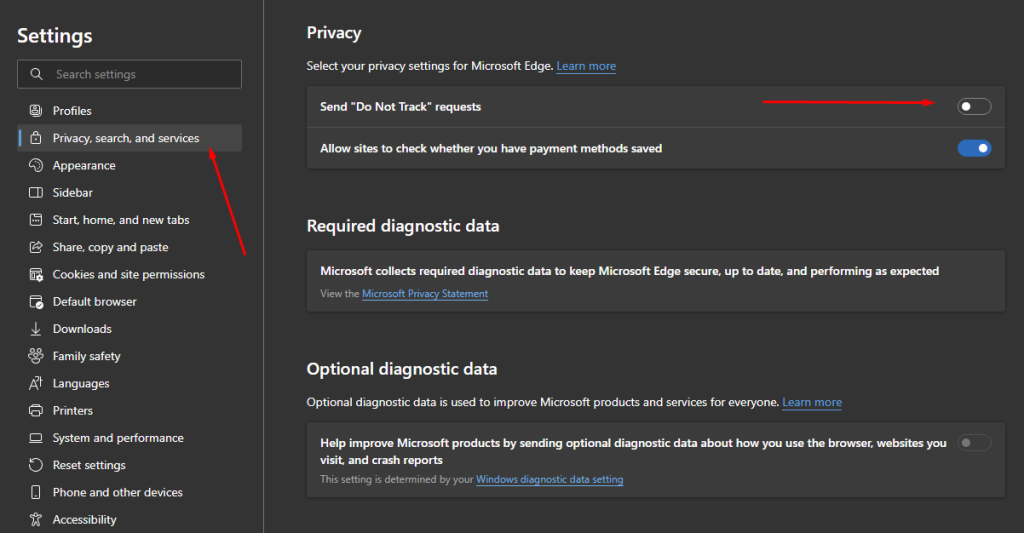
By disabling the “Do Not Track” feature in popular browsers, you allow the tracking of information necessary for analytics and the collection of important data for further interaction with websites.
Comments: 0