
 en
en  Español
Español  中國人
中國人  Tiếng Việt
Tiếng Việt  Deutsch
Deutsch  Українська
Українська  Português
Português  Français
Français  भारतीय
भारतीय  Türkçe
Türkçe  한국인
한국인  Italiano
Italiano  Gaeilge
Gaeilge  اردو
اردو  Indonesia
Indonesia  Polski
Polski For comfortable operation through the proxy server, its proper configuration is important. In this article, we offer a detailed guide on how to set up a proxy server in Windows 10 to protect your computer from possible threats when working on the Internet.
To change the proxy settings and to configure the new connection configuration on Windows 10, follow these steps:
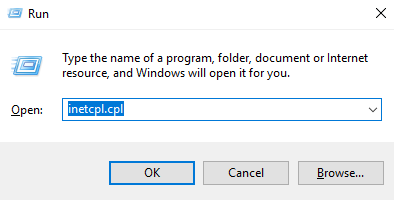
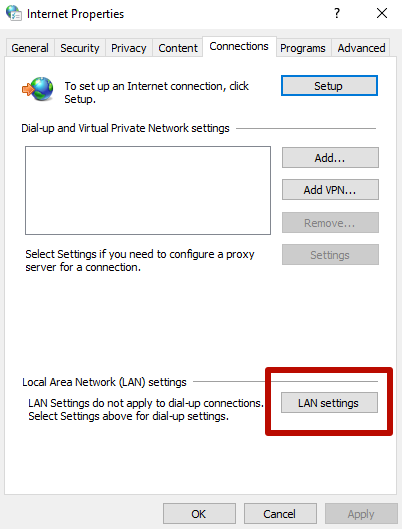
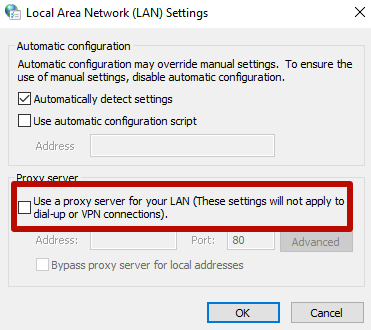
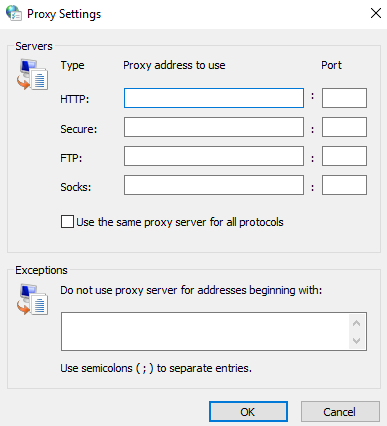
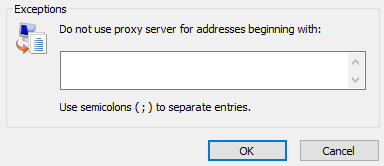
An important step is to save edits by clicking "OK".
You can disable the proxy server on Windows 10 by resorting to the method that is used specifically for the updated version, paying attention to all parameters.
All browsers today use the OS proxy system, so disabling it in Windows is equal to disabling it in the browser (except for Mozilla Firefox).
The reasons for such an act may be:
Proxy settings in Windows 10 are duplicated in the updated interface. Next, we suggest that you familiarize yourself with the instructions for disabling proxy settings in more detail.
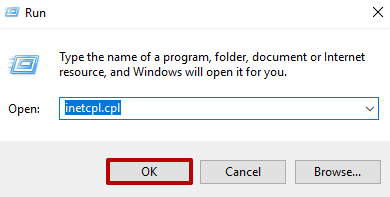
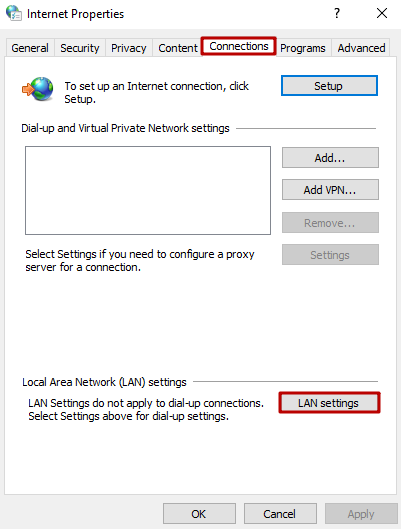
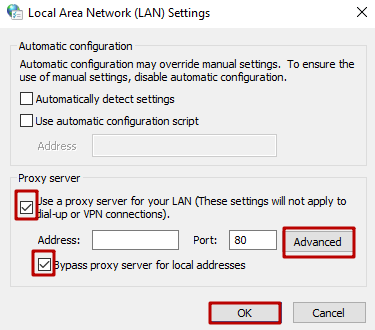
Important! In the settings of Windows 10, proxies can be disabled only for local Internet addresses and left enabled for the rest.
The proposed way to disable proxy settings in Windows 10 disables the settings in the browser. After eliminating the reasons that provoked the decision to disconnect, the proxy server can be connected again by following the recommendations provided in the article.
Learn more about proxy settings for different sites through the Proxifier program.
Comments: 0