
 ur
ur  English
English  Español
Español  中國人
中國人  Tiếng Việt
Tiếng Việt  Deutsch
Deutsch  Українська
Українська  Português
Português  Français
Français  भारतीय
भारतीय  Türkçe
Türkçe  한국인
한국인  Italiano
Italiano  Gaeilge
Gaeilge  Indonesia
Indonesia  Polski
Polski اگر آپ کو کسی ایک براؤزر کے اندر مختلف مقامات سے کام کرنے کی ضرورت ہے تو ، متعدد پراکسی سرورز کا قیام ضروری ہوسکتا ہے۔ زیادہ تر براؤزرز کی معیاری فعالیت اس کی اجازت نہیں دیتی ہے ، لہذا ایک سے زیادہ براؤزر پروفائلز بنانا اور ہر ایک میں پراکسی کنفیگریشن کے لئے مختلف توسیع کا استعمال ضروری ہے۔
یہ نوٹ کرنا ضروری ہے کہ ونڈوز میں سسٹم وسیع پراکسی ترتیبات تمام براؤزر پروفائلز پر ایک ہی IP ایڈریس کا اطلاق کریں گی۔ لہذا ، ایکسٹینشن کا استعمال ایک ہی براؤزر میں ایک سے زیادہ IP پتے کو مربوط کرنے کا واحد موثر طریقہ ہے۔
آئیے یہ دریافت کریں کہ کس طرح پروفائلز بنانے اور دو براؤزر ، گوگل کروم اور موزیلا فائر فاکس کا استعمال کرتے ہوئے ان پر پراکسی تشکیل دینے کا طریقہ۔
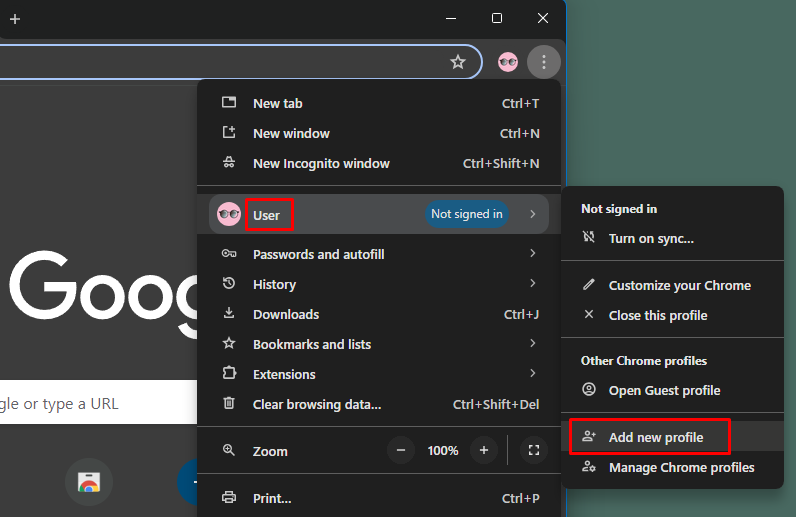
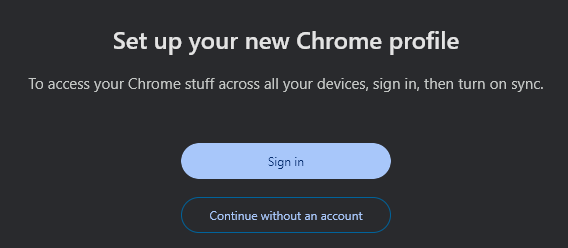
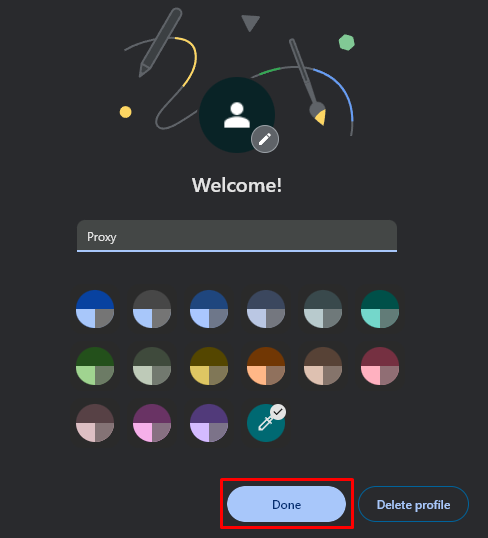
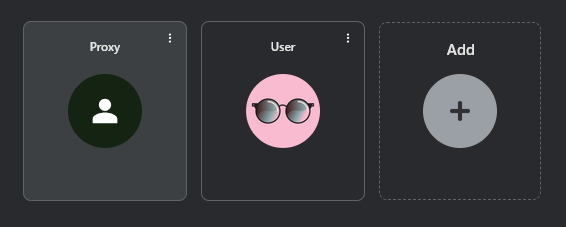
اب چونکہ پروفائل کامیابی کے ساتھ تشکیل دیا گیا ہے ، آپ کو اس کے اندر کام کرنے کے لئے ایک پراکسی ترتیب دینے کی ضرورت ہے۔ اس کے لئے ، پراکسی سوئچومیگا توسیع کا استعمال کریں۔
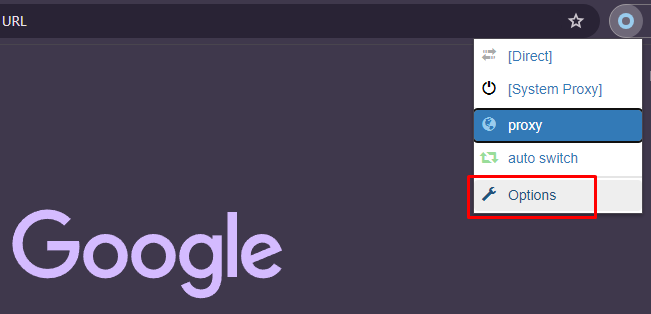
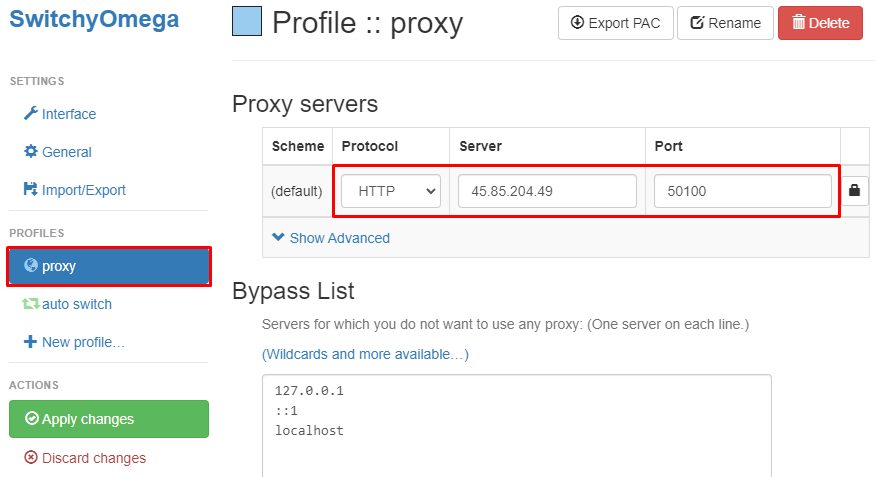
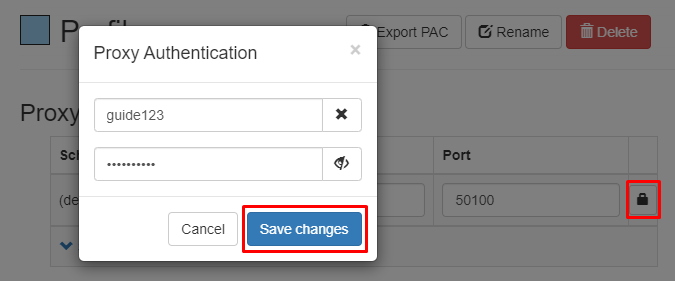
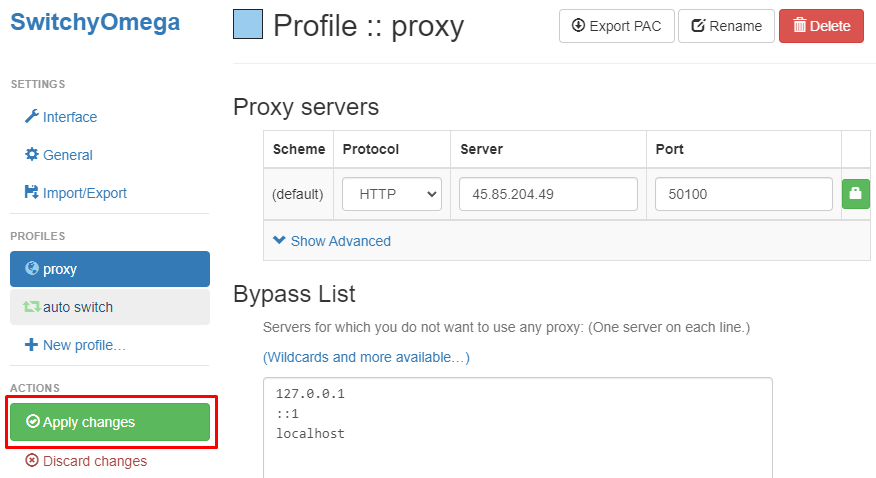
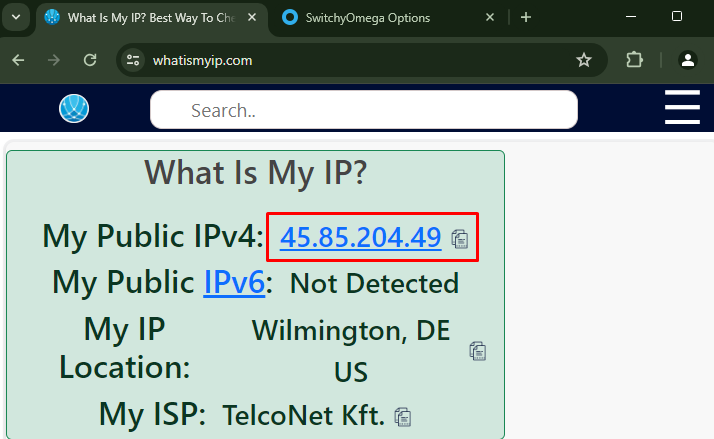
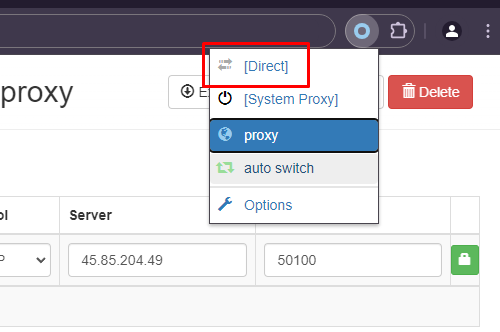
یہ گوگل کروم میں ایک نئے پروفائل کے لئے پراکسی سیٹ اپ مکمل کرتا ہے۔ پراکسی سوئچومیگا ایکسٹینشن کا استعمال کرتے ہوئے ، آپ مختلف براؤزر پروفائلز کے لئے متعدد پراکسی تشکیل دے سکتے ہیں اور ایک ڈیوائس پر ان کا انتظام کرسکتے ہیں۔
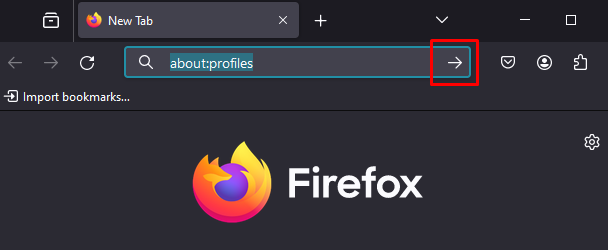
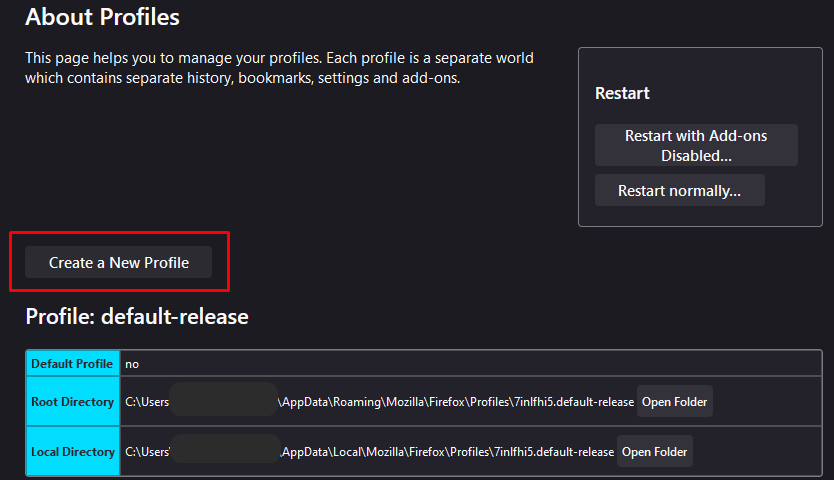
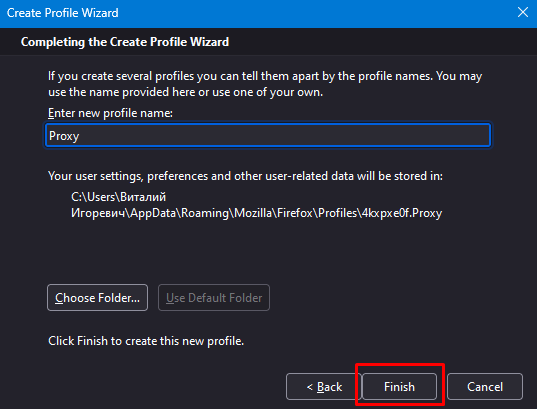
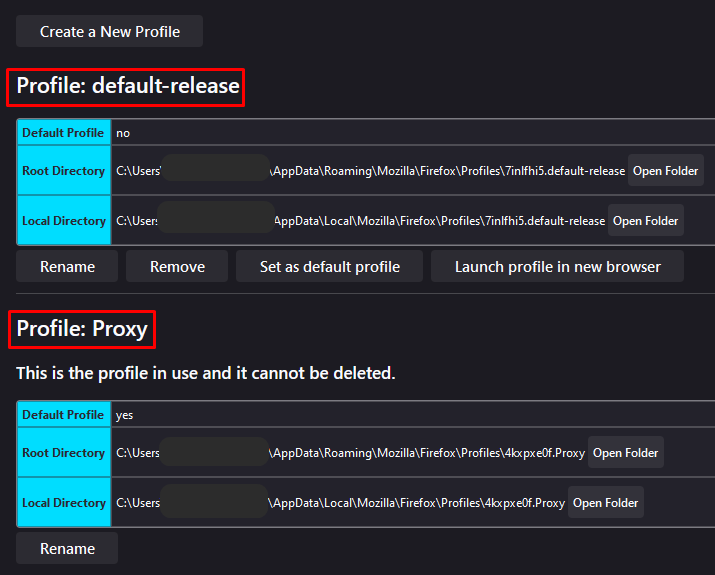
اس صفحے سے ، آپ نیا پروفائل ایک علیحدہ ونڈو میں لانچ کرسکتے ہیں۔ آپ ان اقدامات پر عمل کرکے ڈیسک ٹاپ سے پروفائل تک فوری رسائی بھی ترتیب دے سکتے ہیں:
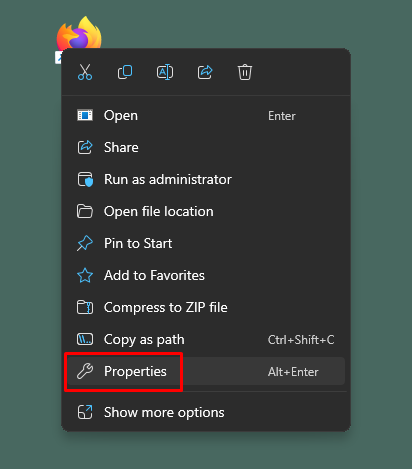
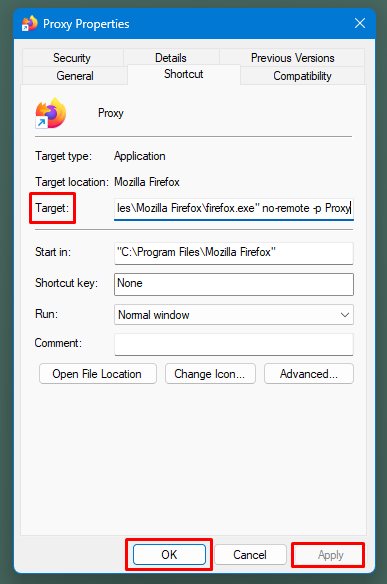
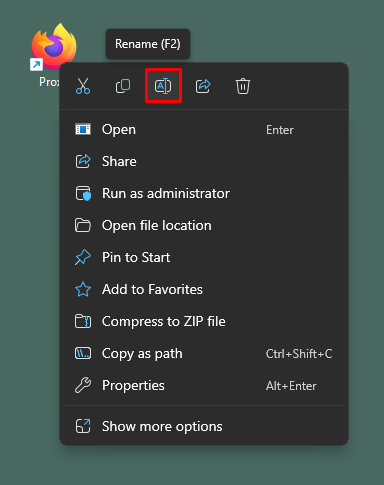
اس سے آپ موزیلا فائر فاکس میں لامحدود تعداد میں پروفائلز بنانے اور تشکیل دینے کی اجازت دیتے ہیں۔
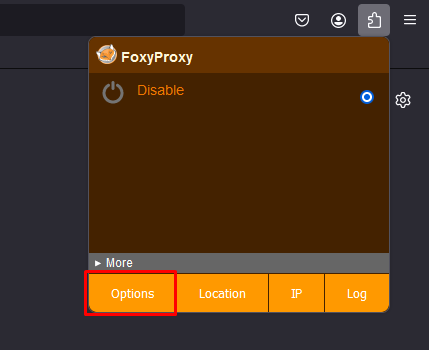
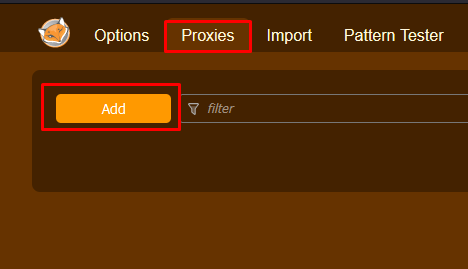
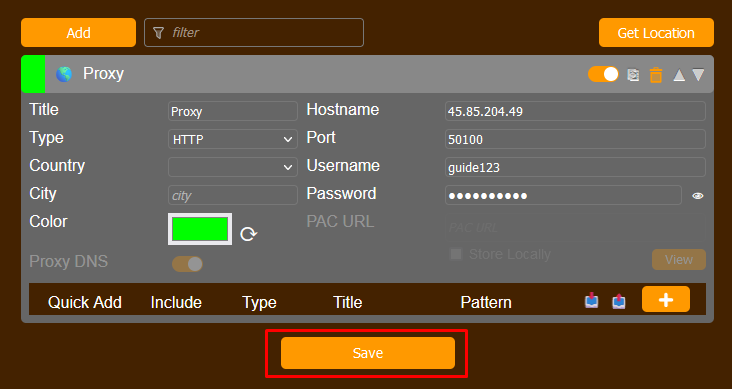
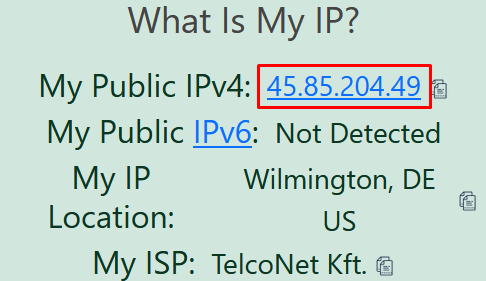
فاکسائپروکسی توسیع کا استعمال کرتے ہوئے ، آپ ہر نئے پروفائل کو تشکیل دے سکتے ہیں۔ بیان کردہ طریقہ آپ کو ایک براؤزر میں کام کرتے ہوئے مختلف IP پتے کی ضرورت والے کاموں کے لئے مختلف پروفائلز میں پراکسی تقسیم کرنے اور ان کے مابین سوئچ کرنے کی اجازت دیتا ہے۔
تبصرے: 0