
 ga
ga  English
English  Español
Español  中國人
中國人  Tiếng Việt
Tiếng Việt  Deutsch
Deutsch  Українська
Українська  Português
Português  Français
Français  भारतीय
भारतीय  Türkçe
Türkçe  한국인
한국인  Italiano
Italiano  اردو
اردو  Indonesia
Indonesia  Polski
Polski Is í an phríomhghné de gach líonra ríomhaireachta áitiúil (LAN) nó limistéar leathan (WAN) a fheistí nasctha, cibé acu ríomhaire, gléas soghluaiste, nó MFP é mar phrintéir. Teastaíonn bealach uathúil chun gach gléas ar líonra a aithint go sainiúil, laistigh den líonra agus nuair a bhíonn cumarsáid á dhéanamh le líonraí eile. Sin an áit a dtagann seoltaí MAC isteach. Soláthraíonn sé aitheantóir uathúil do ghléasanna líonra.
I dtéarmaí simplí, tá seoladh MAC cosúil le seoladh fisiciúil ríomhaire nó cárta líonra. Is aitheantóir uathúil é a chuidíonn leis é a idirdhealú ar líonra ar leith. Seasann MAC do rialú rochtana sna meáin agus tugtar seoladh crua-earraí, fisiciúil nó ionchorpraithe air freisin. Cé go n -úsáidtear seoltaí IP níos coitianta chun feistí ar an Idirlíon domhanda a aithint, is féidir leo athrú, murab ionann agus seoltaí MAC, atá socraithe.
Tá a sheoladh féin ag gach gléas ar féidir leis nascadh leis an idirlíon, cosúil le cárta comhéadan líonra (NIC) i ríomhaire nó fiú citeal Wi-Fi-rialaithe. Tá an seoladh seo sannta ag an monaróir agus tá sé tógtha isteach i gcárta líonra an fheiste. Níos déanaí, pléifimid conas is féidir leat an seoladh seo a aithint agus a athrú.
Chun do sheoladh MAC a sheiceáil, lean na céimeanna seo:
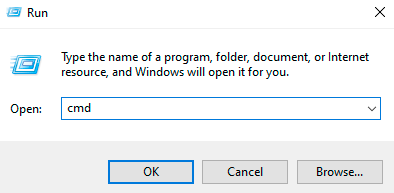
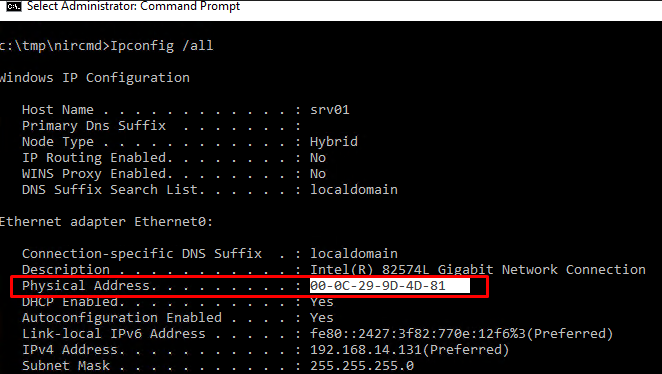
Is féidir le teacht ar an seoladh MAC a bheith éagsúil ag brath ar do chóras oibriúcháin. Mar shampla, chun é a fháil i Windows 11, is féidir leat an t -ordú “getmac /v /fo list” a úsáid sa phras ordú. Mar sin féin, sula ndéanann tú iarracht an seoladh MAC a athrú ar aon chóras oibriúcháin, cinntigh go dtuigeann tú na treoracha go maith chun dochar a dhéanamh do do chárta líonra.
Is féidir le cumraíocht do nasc líonra a choigeartú feabhas a chur ar do anaithnideacht agus do shlándáil ar líne. Lean na céimeanna seo chun do shocruithe líonra a chumrú:
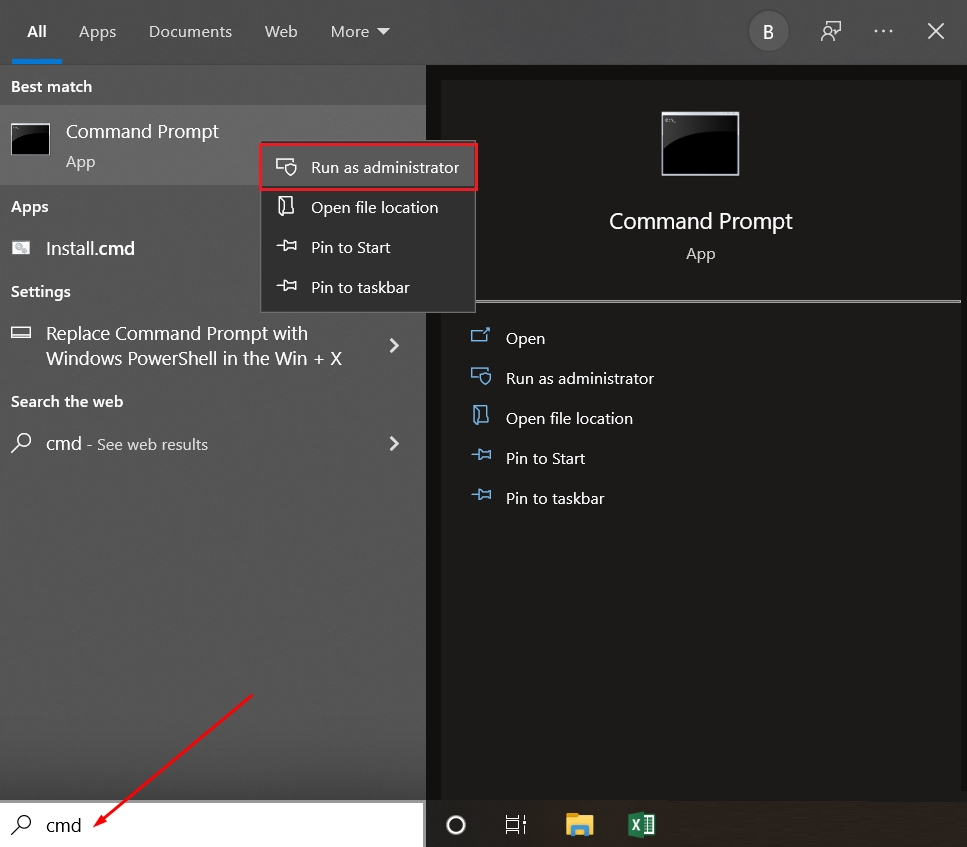
Atosaigh do ríomhaire chun go mbeidh éifeacht leis na hathruithe.
Éilíonn socruithe córais a athrú ar ghléas Apple úsáid a bhaint as uirlisí inmheánacha agus an teirminéal. Seo treoir mhionsonraithe:
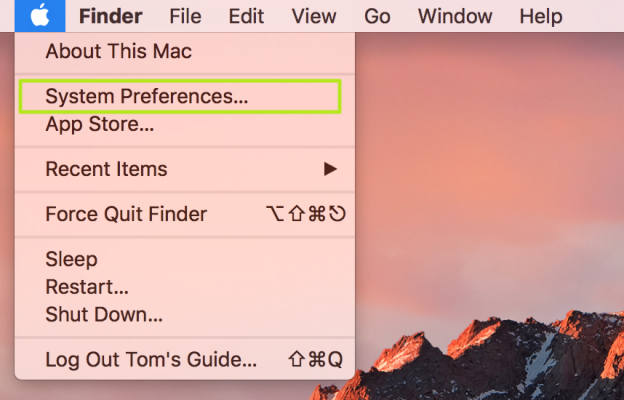
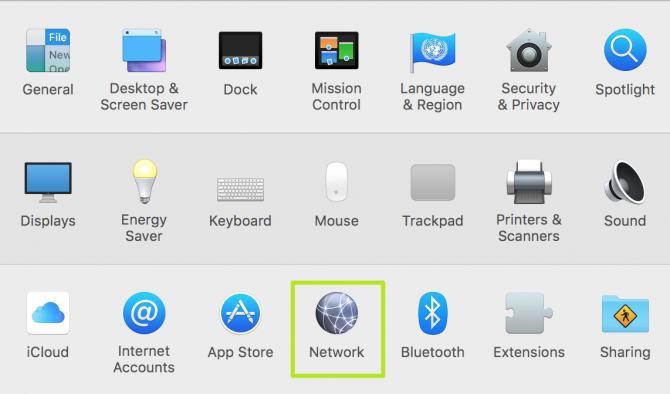
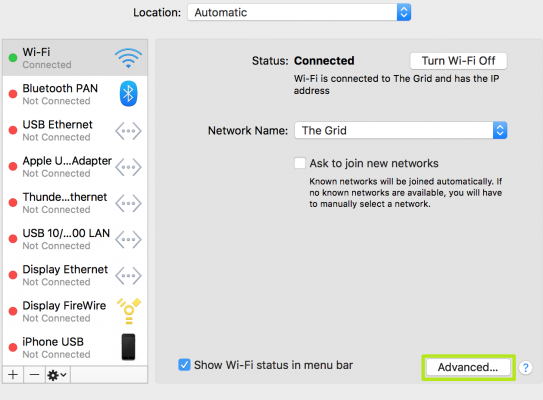
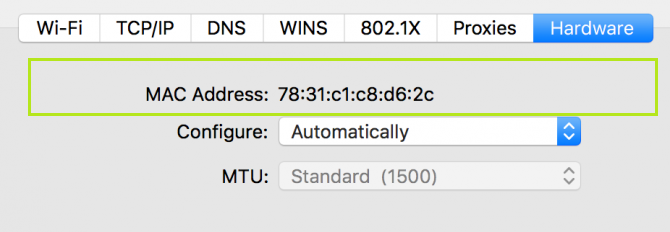
Má bhíonn fadhbanna nasctha agat tar éis duit na hathruithe seo a dhéanamh, is féidir leat an fheidhm rollaí a úsáid chun na socruithe roimhe seo a athbhunú nó an t -athrú seoladh MAC a fhilleadh.
Agus tú ag déileáil le feistí teileafóin, bíonn sé níos dúshlánaí an seoladh MAC a athrú. Cé go bhfuil breathnú ar shonraí teicniúla simplí, teastaíonn cearta riarthóra (rochtain ar fhréamh) chun athruithe a dhéanamh. Mar sin féin, níl sé indéanta an seoladh a athrú ach le cabhair ó iarratais bhreise.
Chun an seoladh MAC a fháil ar ghléas Android, lean na céimeanna seo:
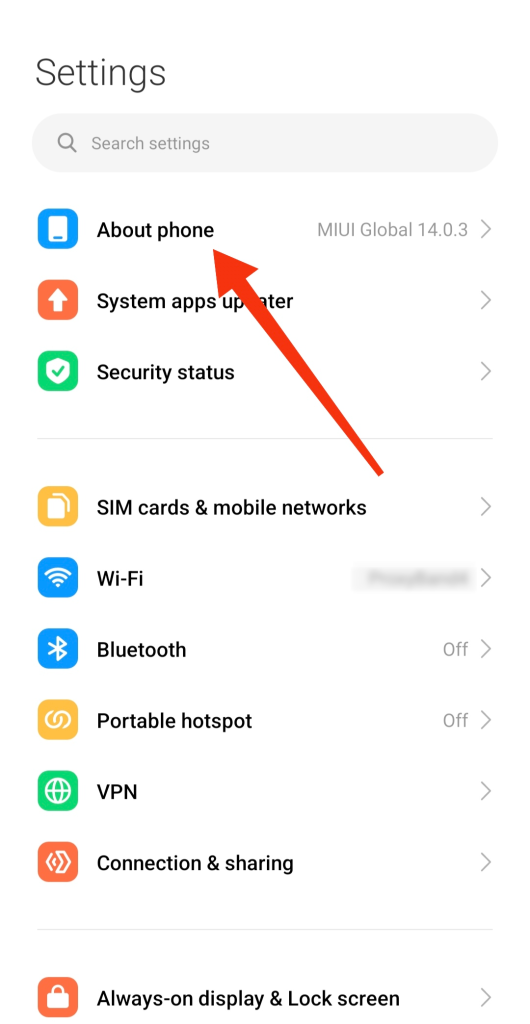
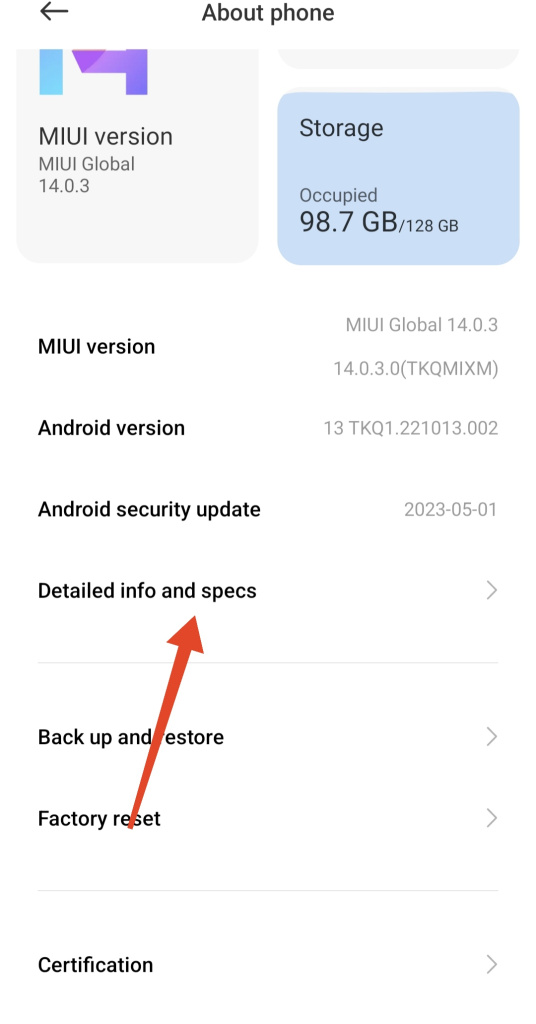
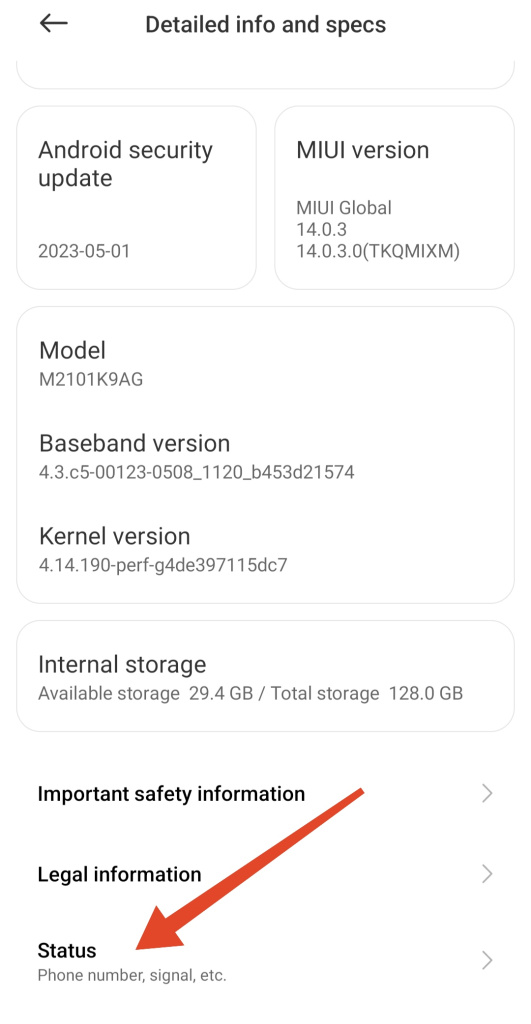
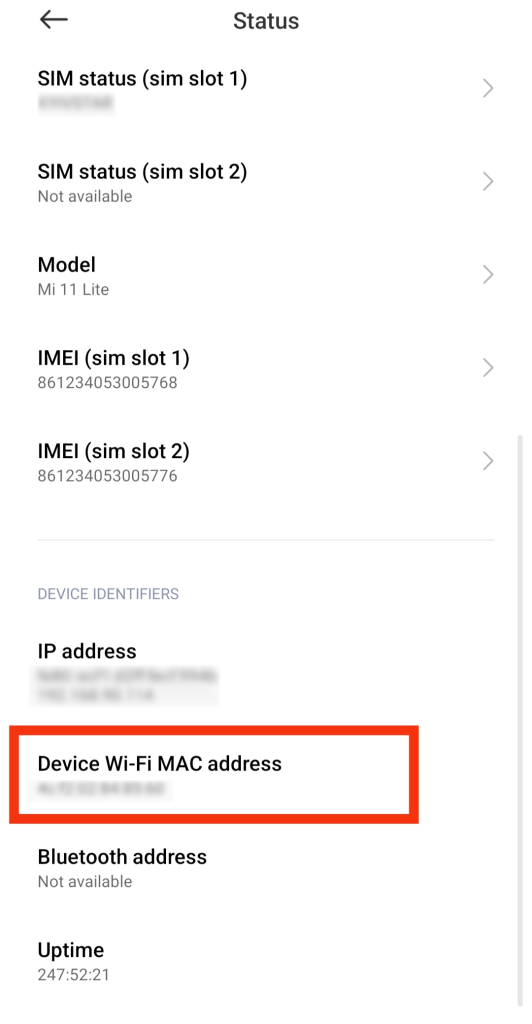
Mar mhalairt air sin, is féidir leat cuardach a dhéanamh tríd an bpainéal nasctha Wi-Fi don seoladh MAC. Chun an seoladh MAC ar Android a athrú, beidh rochtain fréimhe ar an gcóras de dhíth ort. Tá treoracha maidir le rochtain fréimhe a fháil ar fáil thíos.
Aire: Is féidir le hiarratais tríú páirtí chun cearta fréamhacha a shuiteáil mífheidhmiú córais nó míchumas iomlán a bheith mar thoradh air. Léigh an treoir thíos go cúramach le do thoil.
Tabhair faoi deara, le do thoil, nach dtacaíonn gach feiste Android leis an seoladh MAC a athrú, fiú le rochtain fréimhe.
Ní thairgeann iOS, murab ionann agus Android, rochtain fréimhe de réir réamhshocraithe. Tá gá le jailbreaking chun rochtain ard a fháil ar iOS. Níos mó a fhoghlaim faoi jailbreaking sna treoracha thíos.
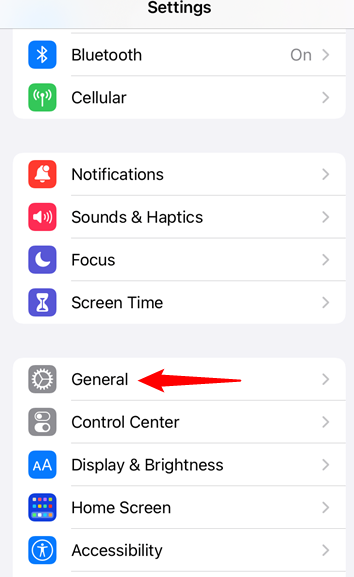
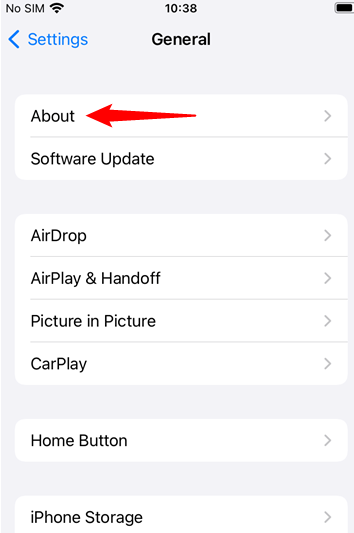
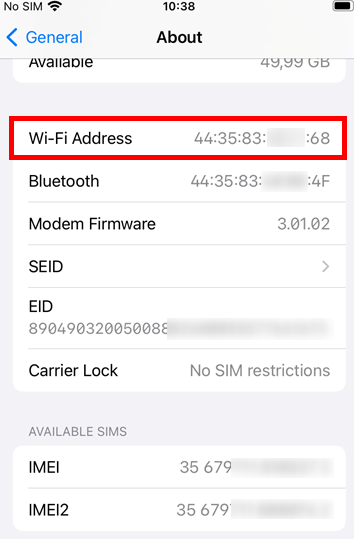
Éilíonn athrú an seoladh MAC ar iOS iarratais speisialta a bhriseadh agus a shuiteáil. Is féidir le jailbreaking tionchar a imirt ar chobhsaíocht agus ar shlándáil do ghutháin chliste. Is é an modh is simplí chun seoladh fisiciúil cárta líonra a athrú ná na socruithe córais.
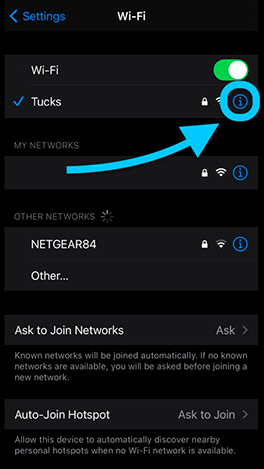
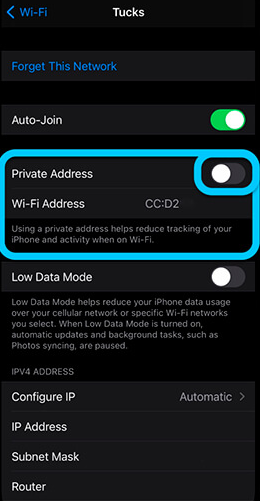
Moltar an modh seo chun anaithnideacht a fheabhsú agus do chuid sonraí a chosaint. Ní theastaíonn ard -eolas nó scileanna uaidh agus tá sé sábháilte don chóras. Cé gur féidir sonraí teicniúla a mhodhnú tríd an gcríochfort, beidh ort clár sonrach a shuiteáil. Tugann go leor úsáideoirí le fios go n-úsáidfí MobileReminal i Cydia, ar féidir iad a íoslódáil ón App Store nó a shuiteáil trí .APK ó shuíomh tríú páirtí.
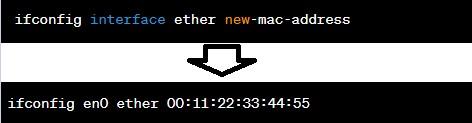
Tar éis an t -ordú a fhorghníomhú, atosaigh do iPhone chun na socruithe nua a shábháil.
Is féidir le tuiscint a fháil ar conas an seoladh MAC a aimsiú agus a athrú i Windows 10, Android, iOS, agus córais oibriúcháin eile chun ródairí a dhífhabhtú, seachvótálaithe a bhunú, nó naisc líonra a chumrú.
Tuairimí: 0