
 en
en  Español
Español  中國人
中國人  Tiếng Việt
Tiếng Việt  Deutsch
Deutsch  Українська
Українська  Português
Português  Français
Français  भारतीय
भारतीय  Türkçe
Türkçe  한국인
한국인  Italiano
Italiano  Gaeilge
Gaeilge  اردو
اردو  Indonesia
Indonesia  Polski
Polski Developed on the basis of the Multilogin platform, the Indigo Browser application is developed to simulate browser fingerprints and for managing Facebook and Adwords accounts. This browser reduces the number of blocking, advertising, increases the efficiency of traffic arbitration. It provides perfect download speed in all operating modes. That is why the proxy configuration is necessary for this application, which will help to significantly increase the productivity of each user.
Indigo Browser itself does not provide a proxy and does not have other ways to change the IP address. But at the same time, the browser supports various types of connections, which allows you to resort to other optimal solutions. Before starting the setup, make sure that you have the following information:
Indigo - is a browser, many social media networks admit that such a tool has a place in a Top-5 of anti detect browsers ever made. Recent updates of a base allow you to work comfortably and be secured. By the way, such a browser is paid. The question is: How to configure a proxy server for Indigo Browser? Here you will see a step-by-step guide.
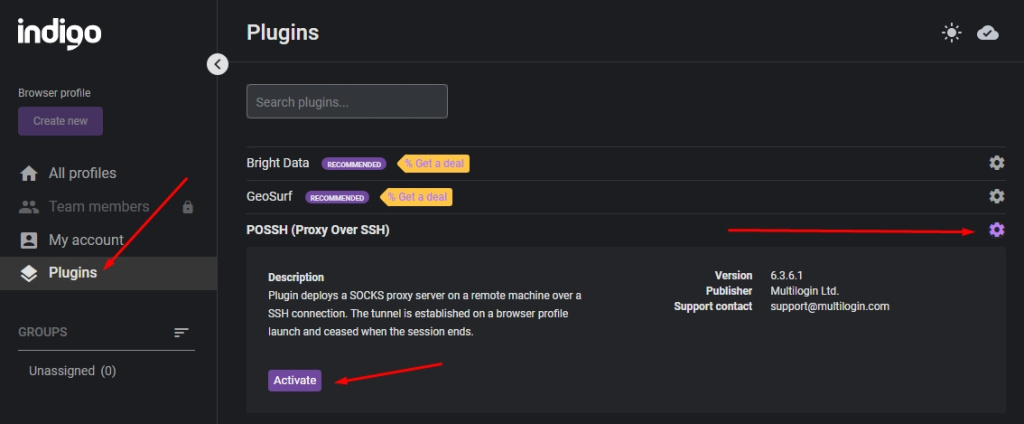
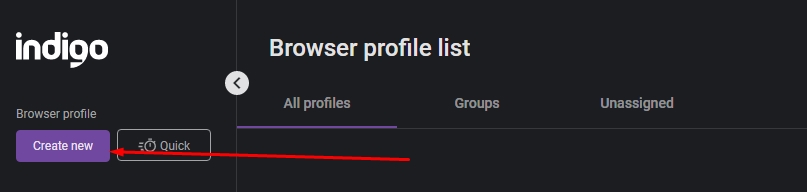
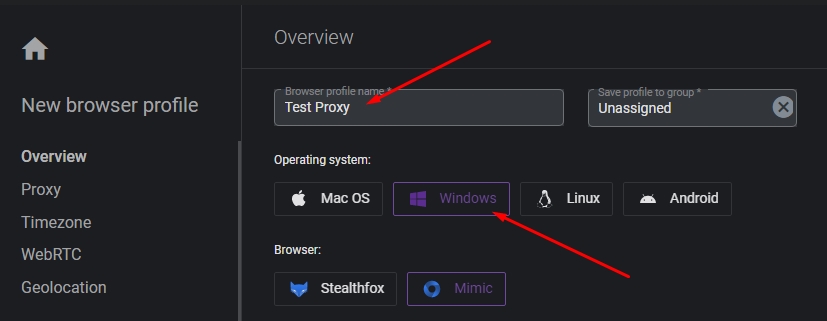
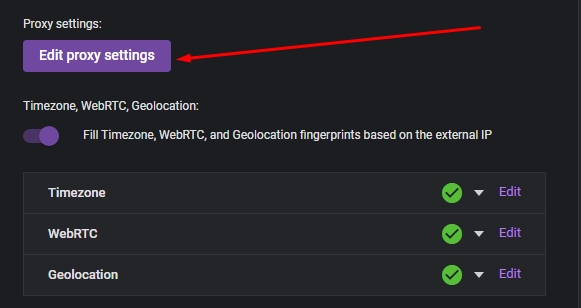
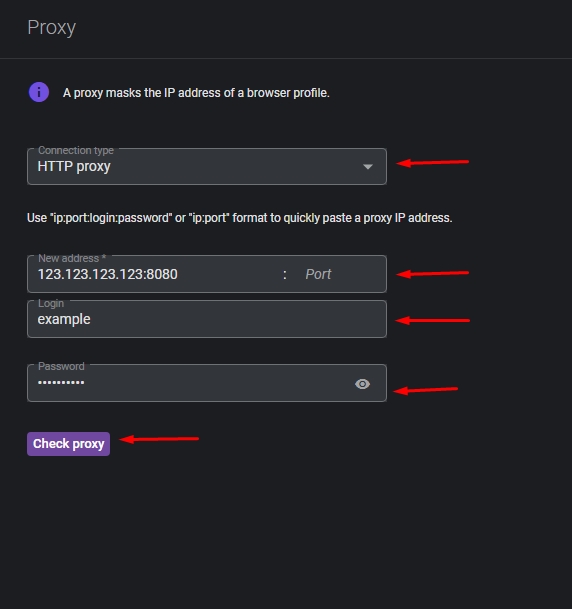
Comments: 0