
 en
en  Español
Español  中國人
中國人  Tiếng Việt
Tiếng Việt  Deutsch
Deutsch  Українська
Українська  Português
Português  Français
Français  भारतीय
भारतीय  Türkçe
Türkçe  한국인
한국인  Italiano
Italiano  Gaeilge
Gaeilge  اردو
اردو  Indonesia
Indonesia  Polski
Polski FreeCap is a free application that allows you to redirect connections through a SOCKS server.
In fact, some applications cannot independently connect to the network through SOCKS. This program using a proxy redirects all SOCKS requests.
Applications benefits:
Setting up this program will make it possible to work on the network using connection forwarding through SOCKS. This will exclude the search for other programs to work with different services. FreeCap simply redirects all connection requests to the SOCKS server, which will greatly facilitate the work and reduce the time.
For installation, you only need to provide the necessary proxy provider access parameters that will be used.
Also FreeCap is allows tunneling the connection through HTTP. What is the CONNECT method used for? When you configure the start-up program of the operating system to automatically start, it will make the whole process faster and more efficient.
After finishing the setup, run the program by double-clicking from the main window or from the context menu. Next, proceed to add a new application according to the following recommendations.
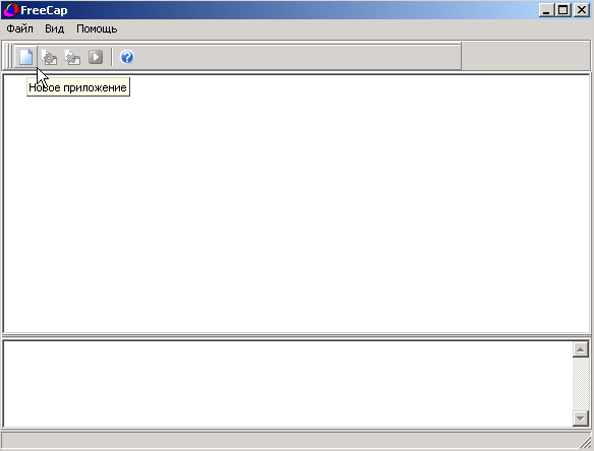
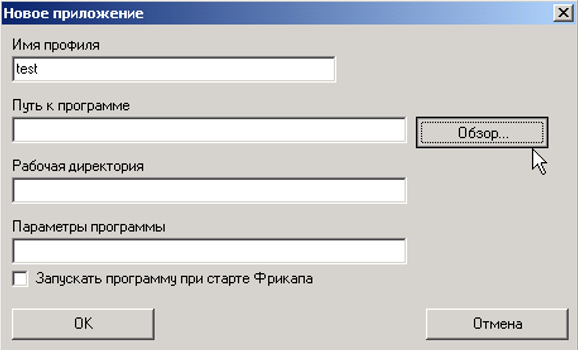
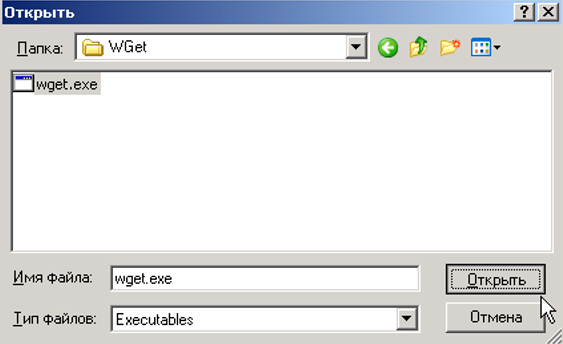
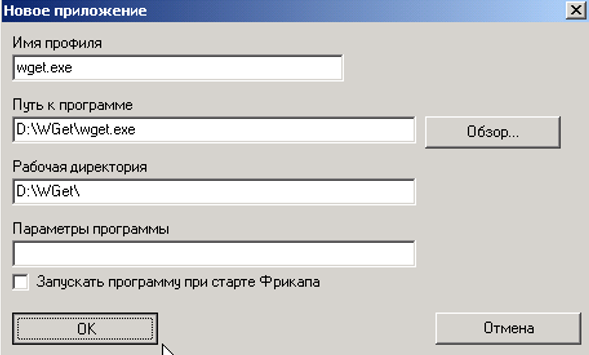
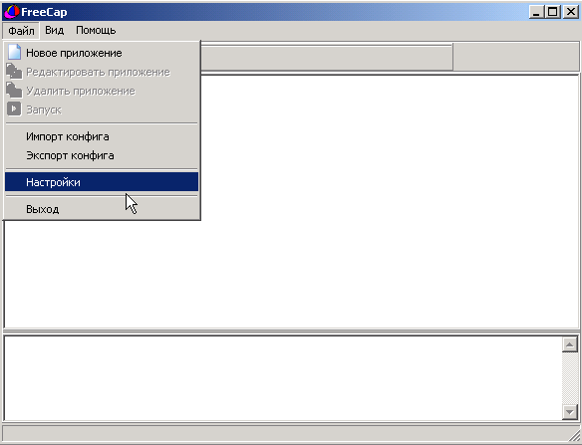
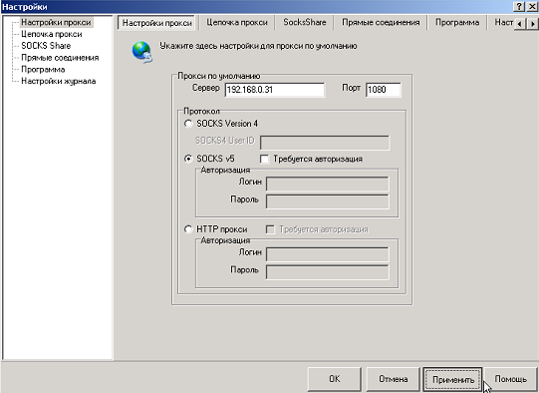
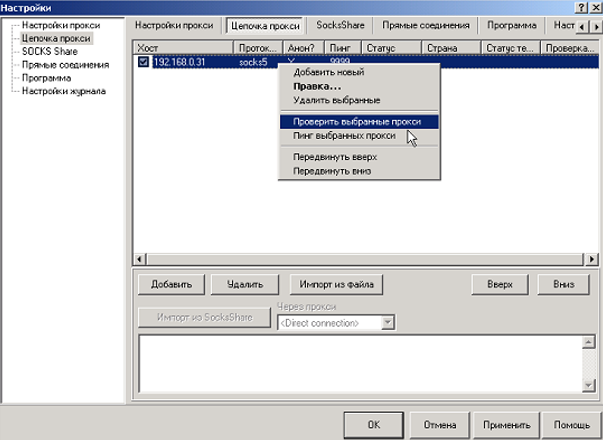
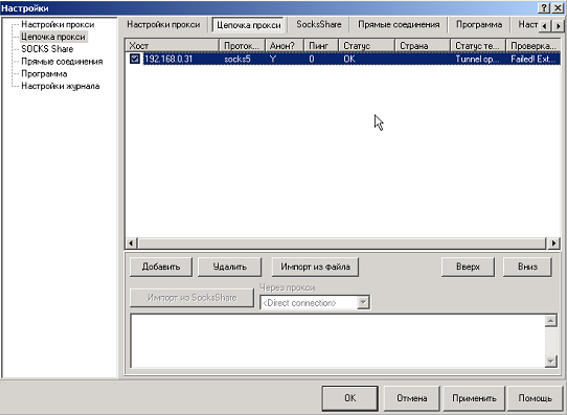
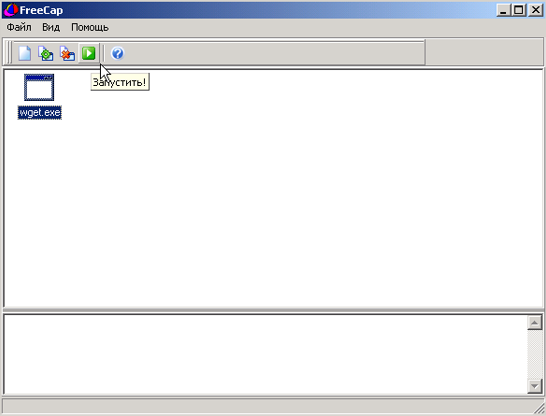
Redirecting through FreeCap is easy to use, works with different operating systems, has a convenient interface, which in combination gives the user the main thing - free movement on the Internet.
Comments: 0