
 en
en  Español
Español  中國人
中國人  Tiếng Việt
Tiếng Việt  Deutsch
Deutsch  Українська
Українська  Português
Português  Français
Français  भारतीय
भारतीय  Türkçe
Türkçe  한국인
한국인  Italiano
Italiano  Gaeilge
Gaeilge  اردو
اردو  Indonesia
Indonesia  Polski
Polski A User Agent in a browser is a line of code that the browser sends to the server when a user visits a website. The line is part of the fingerprint and contains the following information:
Here's an example of what the User Agent line might look like:

In this example, the “Mozilla/5.0” segment doesn't directly relate to the Firefox browser; instead, it signifies compatibility with protocols from the Mozilla Foundation. The subsequent segment, “Windows NT 10.0; Win64; x64,” indicates the usage of a 64-bit Windows 10 operating system. Details about the WebKit rendering engine follow. The last two segments indicate the use of Chrome version 96.0.4664.110, with a mention of Safari for compatibility purposes.
Have you ever wondered why websites seem to know what device and browser you're using? It's all thanks to the User Agent—a code snippet that your browser shares with websites you visit. But why does this matter, and who needs to know your User Agent?
Now that we understand the importance of the User Agent, let's explore when and how it should be changed.
There are several common scenarios where changing your User Agent can be beneficial:
While some believe that changing your User Agent can enhance security and anonymity, this alone is not enough. For complete anonymity, it's recommended to use proxies or VPN services. To entirely change your fingerprint, consider using an anti-detection browser, which can make websites perceive you as a different user.
Now, let's explore how to change your User Agent in different browsers.
To change the User Agent in Chrome using the command line, follow these steps:
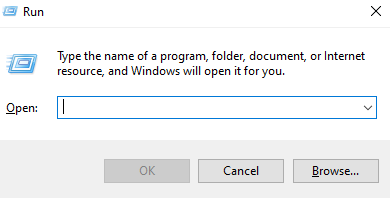
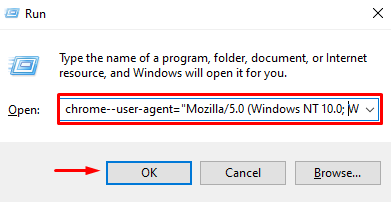
An alternative method for changing the User Agent is to use a specialized browser extension, such as “User-Agent Switcher for Chrome”. Here's how to do it:
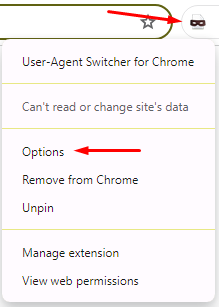

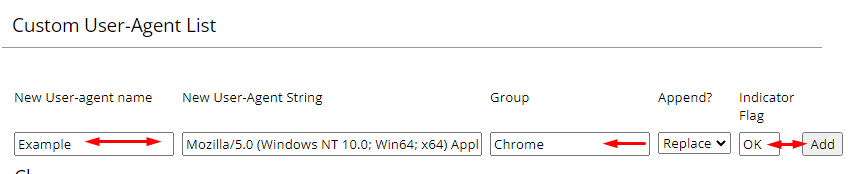
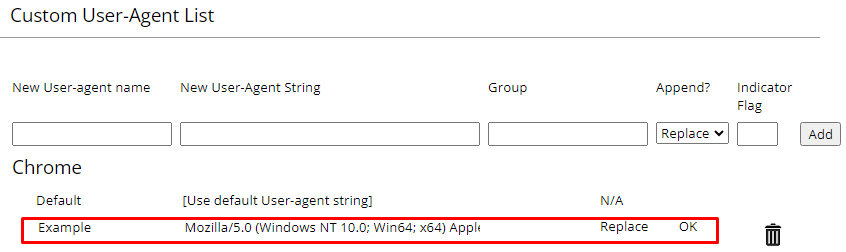
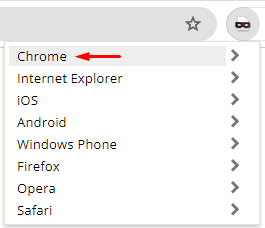
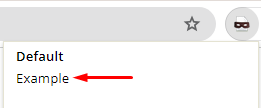
![]()
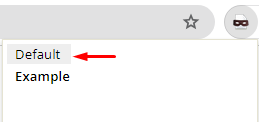
There are several options for changing the User Agent in Firefox. Let's first look at the method through the address bar, which is suitable for newer software versions (newer than 34). Here's how to do it:
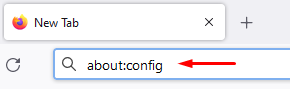
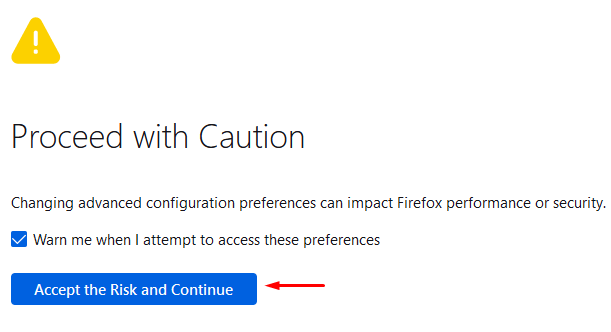



For older versions of the browser or as an alternative method, you can use addons like “User-Agent Switcher and Manager”. Here's how to do it:
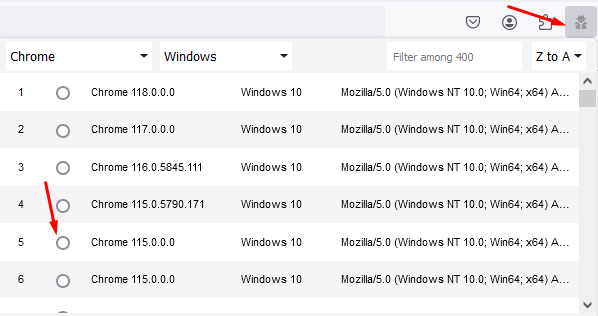
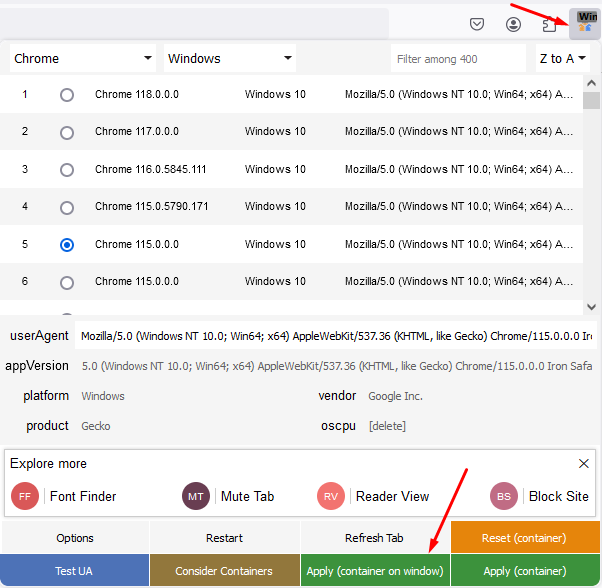
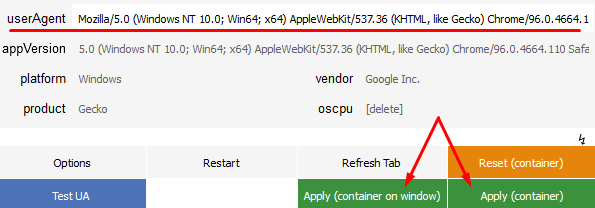

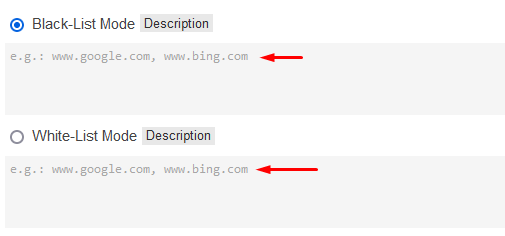
A convenient method for changing the User Agent in Safari is through the browser configuration. Follow these steps:
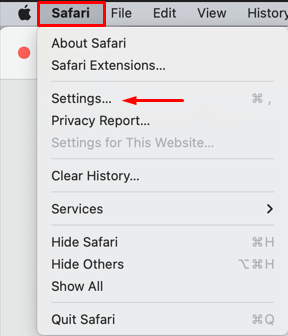
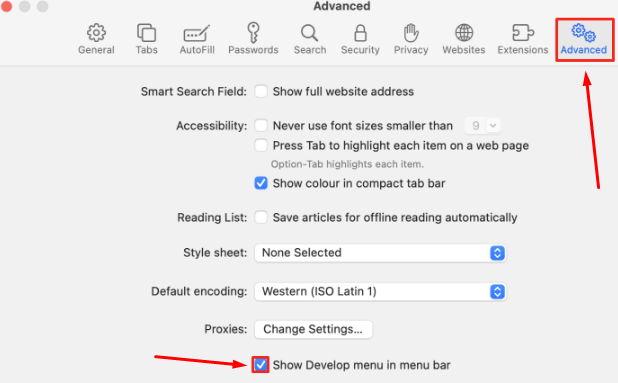
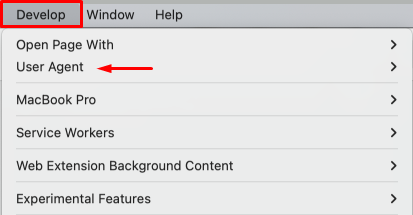
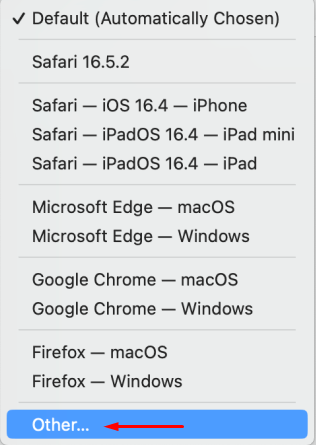
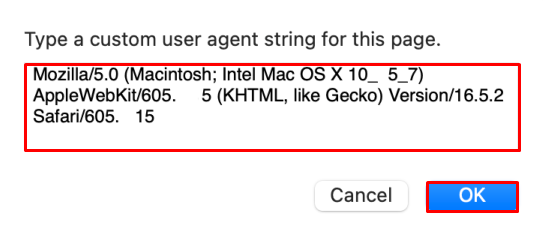
After making these changes, websites will recognize your browser as the one specified in the User Agent settings.
Changing the User Agent in Opera can be done through the developer tools. Here's how:
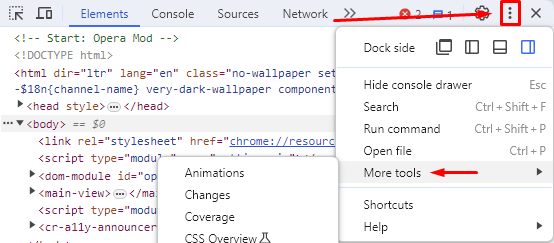
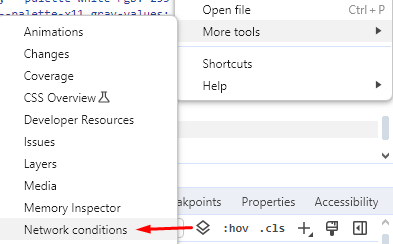
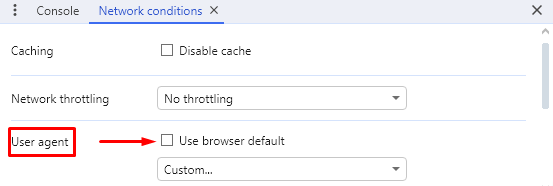
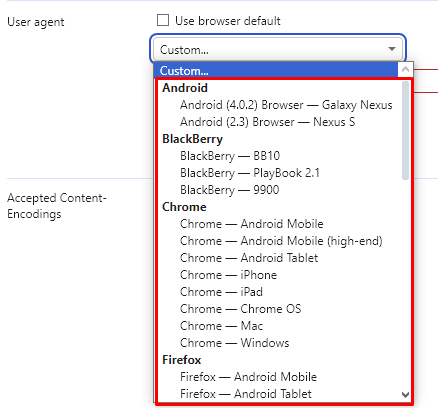
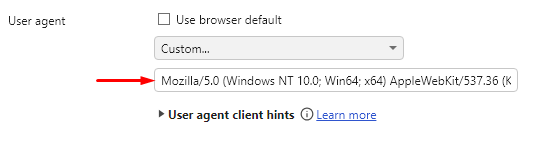
The changes will be applied automatically, and the content in the new tab will be displayed according to the new User Agent.
The Opera add-on store offers many extensions for changing the User Agent. Here's how to do it using the “Random User-Agent” add-on.
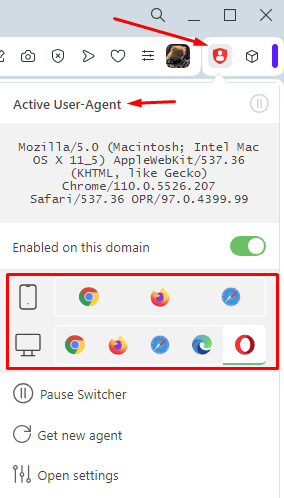
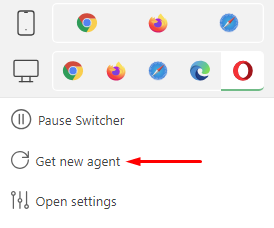
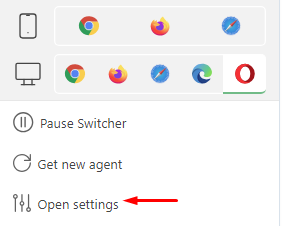
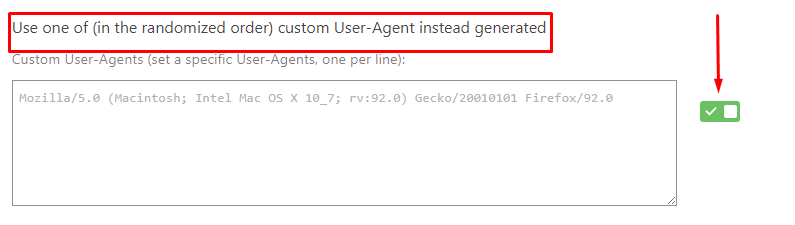
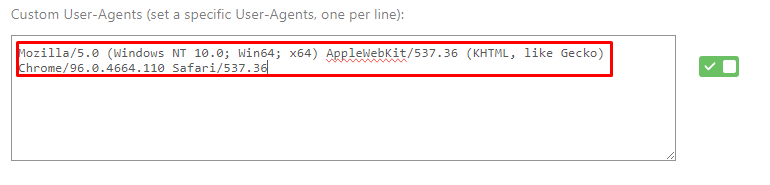

That’s it. The extension will use only the User Agent you specified.
In conclusion, we've explored how to change the User Agent in popular browsers. Once you've applied the new settings, web servers will perceive your browser as originating from a different operating system, browser, or device, leading to corresponding adjustments in how sites are displayed. This method is entirely safe and not in violation of any search engine policies.
Comments: 0